Online Help

WARNING! The Online Help in English is not up-to-date! Please use the
German Online Help
Overview
The MENUs
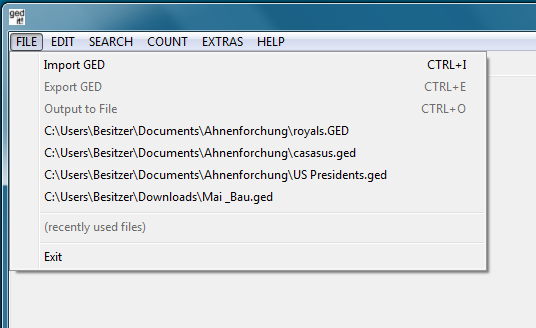
FILE
This pop-up menu contains, besides of the menu items Import, Export and Exit, a list of the most recently
imported GED files. You only need to click on the file name to import it again.
Import GED
This menu item must be clicked first to import your GED file.
Before this happens other menu items are deactivated.
After the Import (which takes more or less than 1 sec per 10000 persons) a list of all persons in the GED file is presented.
Then you can switch between different views clicking on the following,
TABs ->
List,
Pedigree,
Branches,
Tree,
Family,
Report
If during the Import you get the error message "Loading of GED file ... not possible" this can have following reasons:
- The maximum number of allowed persones in your GED file is exceeded, ie:
- ged-id TRIAL: 5000 persons
- ged-id SMALL: 10000 persons
- ged-id MEDIUM: 50000 persons
- ged-id FULL: 250000 persons
- Or the numbering of persons and families in your GED file is unconventional or with too big numbers.
In this case you can use our Freeware Tool GED_renum once to generate a copy of your GED file
(with suffix "_new" in it's name) that should be importable by ged-it! and other genealogy programs.
The RIN/MRIN numbers of your GED file are renumbered in a tight consecutive manner, i.e.
@I1@, @I2@, @I3@, ... for persons records (RIN) und
@F1@, @F2@, @F3@, ... for family records (MRIN).
Export GED
This menu item must be clicked to save any changes made so far by corrections or merging, otherwise the changes are lost when you exit the program.
You can save the GED file with the same name or with a different name than your original GED file. Ig you choose the same name (or an exising file name) a backup copy of this file is created with file extension ".bak".
If such a file also exiss a different file extension is chosen (.b01, .b02, .b03 etc.)
Also a Log file is saved with each Export, with same name but file extension "log" (or .l01, ,l02, .l03 etc.).
This Log file contains information about all changes and merges made between Import and Export of the GED file.
Output to File
This allows to write the contents of List, Pedigree list or Error list to a file. The columns are separated by tabulator, so it is easy to import this files in Microsoft Excel sheets (use File->Öpen, File type: *.txt, File origin: 1250 (Windows Central Europe charset), Separator: Tabs).
Exit
This menu item closes the program. No data is stored!
Store your changes before using
FILE->Export GED.
EDIT
The Edit menu lets you change the data of a person for corrections, unlink a person from a (wrong) spouse or parents, or completely delete a person from the GED file. Within the EDIT dialog you can also add new persons (for example a new spouse, children or parents).
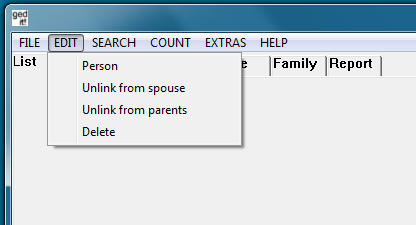
Person
A Dialog is shown in which you can enter or correct personal data like surname or given names, date or place of birth, christening, death or burial. There are also fields in which you can change parents, spouses and children. Clicking with the righthand mouse button on this fields will show a context menu, that allows to edit data of these persons, to unlink them from the current person, or to delete them completely. A right mouseclick or a double-click on an empty field allows to enter new persons (parents, spouse or children).
Unlink from spouse
Chosing this you can unlink the currently selected person (reference person) from its spouse, i.e. the person is removed from the marriage record. If there are children, they are kept in the marriage record together with the spouse.
You can also unlink a spouse using the context menu in the EDIT dialog (right mouseclick in the field SPOUSE).
Unlink from parents
Chosing this you can unlink the currently selected person (reference person) from its parents, i.e. the person is deleted from the family record.
To unlink a child from the parents you can also use the context menu that you get by right clicking on a CHILD in the EDIT dialog, or right clicking on the PARENTS to unlink the selected person from these.
Delete
This deletes the selected person (reference person) completely from the GED file.
SEARCH
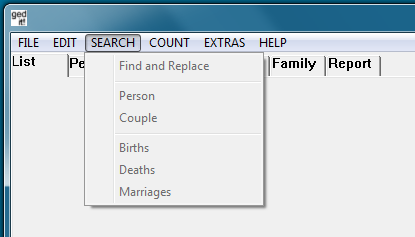
Person
Find persons according to different criteria:
- given or surname
- place
- period (from year..to year..)
All entries are optional. If you enter the starting letters of a name, all matching entries will be found.
For example: Schm -> Schmidt, Schmitz, Schmoll, etc.
Place and period refer to birth, death or marriage.
The results are presented as text in the report view (the List view is not modified)
Couple
Find couples according to different criteria:
- names of the spouses
- and optionally period of marriage (from year..to year..)
The results are presented as text in the report view.
Births
Find all births entering the first letters of a place and optionally a period in years
You get a birth regiser of the given place in this time.
The results are presented as text in the report view.
Deaths
Find all deaths entering the first letters of a place and optionally a period in years
You get a death regiser of the given place in this time.
The results are presented as text in the report view.
Marriages
Find all marriages entering the first letters of a place and optionally a period in years
You get a marriage regiser of the given place in this time.
The results are presented as text in the report view.
COUNT
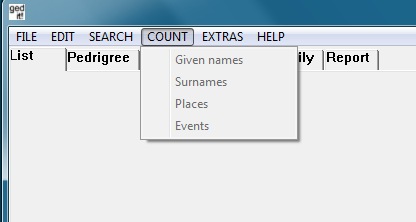
Given names
With this menu item you can count occurences of given names, with an optional search pattern (only given names matching this pattern are counted).
The given names are shown in a list sorted by count.
Surnames
With this menu item you can count occurences of surnames, with an optional search pattern (only given names matching this pattern are counted).
The surnames are shown in a list sorted by count.
Places
With this menu item you can count occurences of places, with an optional search pattern (only places matching this pattern are counted).
The places are shown in a list sorted by count, with different columns for count of births, christenings, deaths, burials and marriages for each place.
Events
With this menu item you can count the number of events (births, christenings, deaths, burials and marriages) for spedific places or periods of time.
The search patterm for place name is optional, if not given all places are searched
The period is also optional. If it is not given the events for all places matching the serach pattern are shown,
if it is given all events for the chosen periods of time are shown.
EXTRAS
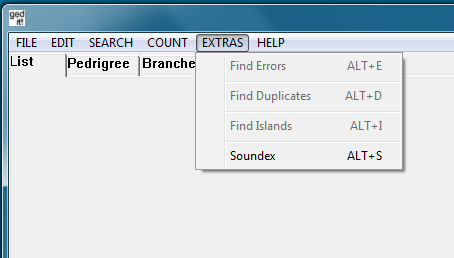
Error checking
With menu
EXTRAS / Error checking your GED file is checked for error and inconsisencies.
First you get a dialog im which you can choose some thresholds like
- Min/Max age of spouses at marriage
- Min/Max age of parents at birth of a child
In this dialog you can also exclude some error types from being reported.
Possible error types are:
- recursive parent: a child is at the sime time father or mother of its own fathers or mother;
This problem must be solved before the file can be examined further;
for this a separate dialog is shown.
- order of the children: children are brought automatically into right order or birth date
- order of marriages: spuses are brought automatically into right order of marriage date
- child born too late after marriage of parents
- child born too late after death of father
- child born after death of mother
- child born before marriage of parents
- child born before father
- child born before mother
- Death of spouse before marriage
- father too old (e.g. older than 65) at birth of a child
- father too young (e.g. younger than 15) at birth of a child
- mother too old (e.g. older than 50) at birth of a child
- mother too young (e.g. younger than 15) at birth of a child
- husband too old (e.g. older than 90) at marriage
- husband too young (e.g. younger than 15) at marriage
- wife too old (e.g. older than 90) at marriage
- wife too young (e.g. younger than 15) at marriage
- spouse-conflict : 2ns spouse before death of 1st (and not divorced)
- check name: name begins with lower-case or special symbol and is nor prefix as 'von' etc.
- check date: wrong date format, wrong day for month (e.g. 29 Feb 1999),
or giving a year-range of more than 10 years.
- Also structural error in the GED file are checked:
- Family record referencing deleted MRIN ins FAMS or FAMC
- Family record referencing deleted RIN of HUSB, WIFE or CHIL
- HUSB with SEX 'F' (female)
- WIFE with SEC 'M' (male)
The result of error checking are displayed in the report Tab as a List
By click on the header of the columns these can be sorted.
This makes easier to correct error in order of theris type or RIN
By right clicking on an item an Edit dialog opens in which you can correct the person data for the corresponding RIN.
By left clicking on an item the corresponding RIN is selected. Changing to another Tab (e.g. Family) you are placed on the same RIN.
Please note that changes become only effective when you export the GED file. If you exit the program without export all changes are discarded.
Duplicates
With menu
EXTRAS / Duplicates your GED file is checked for duplicates, i.e. persons that have same given and surname and same birth, death or marriage date etc.
There are different criteria to compare duplicates. You can influence these by setting some options in the Merge Dialog.
In the Merge Dialog you can choose:
- If to start the search for duplicates with families or persons.
These two approches can bring different reults, Searching for families is faster but not so accurate.
- How to compare the names of possible duplicates:
- exact spelling of the names
- similar names (Soundex) are sufficient
(e.g. Schmidt and Schmied fahe the same Soundex code)
- or even less criteria, for example special consideration of starting
letters (like in Feldmann / Veltmann) or different order of
given names (Maria Theresia / Theresia Maria), etc.,
- Additional conditions:
- Matching dates (matching birth, christening and/or death dates)
- Matching marriage (same spouse and marriage date)
- Matching parents
- No conditions (except no contradictions in personal data).
These conditions are not always save enough for an automatic merging specially for short and common names,
when the date consist only of year, or in general, when too few personal data items match.
The program will help you to find the best selection of possible duplicates, but finally you must decide
if they shall be merged
Therefore in a second dialog all possible candidates for merging are presented, and you can check or uncheck
which of then shall be merged or not. Initially you can 'check all' and deselect the ones which are not sure.
When you are searching with less restrictive conditions, you can do the opposite, 'uncheck all' and select
only the ones which are clearly duplicates. Then you click on 'Merge now' and after that you get a complete
report of duplicates merged, which is also saved to a Log file when you export the changed GED file.
You should check this report before exporting the GED file.
Examples of possible duplicates which are unsafe to merge :
[rin_1] Peter Meier *1701 father: Peter Meier mother: Maria Schmidt
[rin_2] Peter Meier *1701 father: Peter Meier mother: Maria Schmidt
In this case the names are too common and the matching dates too short and too few
Start chosing option "Exact spelling" and "Same date", only if no possible duplicated are found chose weaker conditions
Please note that records like
[rin_1] Twin Meier *1.1.1999
[rin_2] Twin Meier *1.1.1999
are considered dDuplicates, because they look identical.
Ich you want to avoid that they are merged, uncheck them, or rename in
[rin_1] Twin-1 Meier *1.1.1999
[rin_2] Twin-2 Meier *1.1.1999
or replace by one single record
[rin_1] Twins Meier *1.1.1999
Please note that changes become only effective when you export the GED file. If you exit the program without export all changes are discarded.
Islands
Islands are isolated trees inside your GED file, which are not connected to the main tree.
A completely compact GED file would have no islands, every person would be somehow related to each other, not necessarily by consanguinity but some indirect kinship.
Islands are shown as a list of
- RIN : starting Person in this tree
- number of persons in this tree
- given and surname of the startin person
Soundex
This is a mini-tool, that help you to determine the soundex-code of a given name. A good description of soundex codes can be found for example in
http://www.gedpage.com/soundex.html
HELP
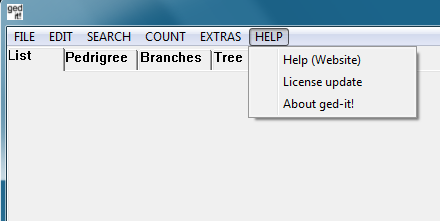
Help (Website)
Shows this online Help..
License Update
Here you can enter the license.key when you buy the product.
Info
This menu item shows you the version von "ged-it", a Copyright notice, the Website address and registration information.
The Tabs :
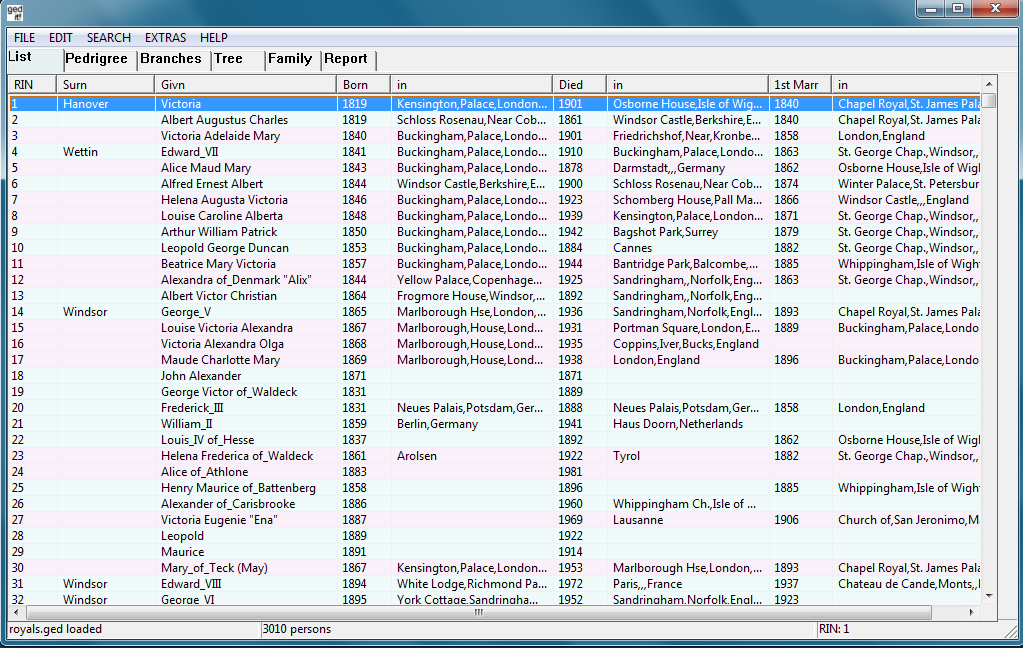
List
The List-Tab presents a list of all persons in your GED file.
You can sort the list by clicking on the column headers:
- by RIN
- by surname
- by given name
- by date of birth or christening
- by place of birth or christening
- by date of death or burial
- by place of death or burial
- by date of marriage (an ellipse ... indicates >1 marriage)
- by place of (1st) marriage
First click sorts in ascending, next in decending order and so on.
For each sorted column you can select an item line typing the first characters of the subitem in that column.
The lines have different background color, pink for female, light blue for male persons.(this can be useful to find
if your GED file contains persons with wrong gender, e,g, a female name with light blue background will stand out
immediately between other similar female names with pink background.
With left mouse click you can select an item line. The corresponding person (RIN) is the the 'proband' or reference person,
when you select another Tab (e.g. Pedigree, Branches, Tree or Family).
Clicking with the righthand mouse button on a person you get a dialog in which you can edit the data of this person.
This is also the case in other windows and view, and specially usefull for correcting error after Error checking (menu -> Extras).
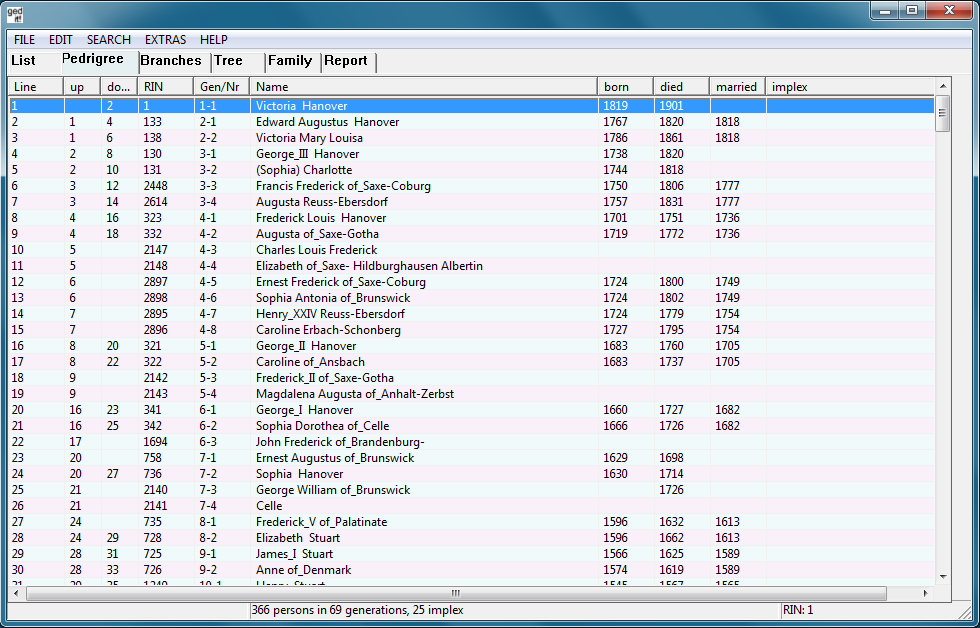
Pedigree
The Pedigree Tab shows in line 1 the current reference person, and in the following lines their ancestors:
- proband
- father
- mother
- grandfather (paternal)
- grandmother (paternal)
- grandfather (maternal)
- grandmother (maternal)
etc. (each generation with maximum double number of lines as the younger generation)
In a complete tree without any missing person the line number of the fathers of person N would be always 2*N
and line number of the mother 2*Nn+1 (so-called Kekule-mumbering or Sosa-numbering).
In this pedigree however we move the lining together leaving no gaps, therefore we provide the columns 'up' and 'down'
which allow you to correlate person further down in the pedigree.
The colum 'up' helps to find the line of the child, the column 'down' to find the line of the fathers (or of the mother).
The column Gen/Nr shown the generation nr (1.100) followed by a hyphen and an index number within a given generation:
1-1 proband
2-1 father
2-2 mother
3-1 grandfather (paternal)
3-2 grandmother (paternal)
3-3 grandfather (maternal)
3-4 grandmother (maternal)
4-1 great-grandfather (father of 3-1)
4-2 great-grandmother (mother of 3-1)
... etc.
The index number has the advantage, that is does not grow so much with increasing generation numbers
(Kekule numbers grow as a power of 2 in the N-th generation, e.g. 2^20 or 1048576 in the 20.generation,
while the index number would be 20-1 to 20-x (x: number of persons in this generation).
The column RIN gives the record identification number in der GED file, followed by the columns name
(given and surname), birth, death and marriage date.
The last column indicates if there exist an implex (Ahnenschwund) in this case. This happens when
blood relatives marry (e.g. cousins). Then these persons have common ancestors (for example the
grandparents) and together not the maximum number of ancestors that would be theoretically possible
(2^Generation), Therefore the german designation 'Ahnenschwund' (loss of anvestors).
The implex is indicated in this column in the following way:
Line up down RIN Gen/Nr Name ... Implex
44 36 52 776 12-4 Margaret Tudor
45 37 54 776 12-5 James_IV
46 37 52 776 12-6 Margaret Tudor see ->12-4 (Zeile 44)
This means that Margaret Tudor is ancestor of 2 persons, of the person in line 37 (col.'up' in line 46)
and also of the person in line 36 (col.'up' in line 44). In this way you can trace back the children#s
line until you get to the cousins that have married. The program relieves you from this work, since it
can visualize the implex in the 'Report' Tab when you right-click on the line indicating the implex.
You will see in the Report window something like:
[776] Margaret Tudor 1489 -1541 [776] Margaret Tudor 1489 -1541
& &
[834] James_IV 1473 -1513 [836] Archibald Douglas -1557
->
[835] James_V 1512 -1542 [1431] Margaret Douglas 1515 -1578
& &
[1251] Mary of_Guise 1515 -1560 [1432] Matthew Stuart 1516 -1571
->
[1247] Mary Stuart 1542 -1587 [1249] Henry Stuart 1545 -1567
& &
[1249] Henry Stuart 1545 -1567 [1247] Mary Stuart 1542 -1587
->
[725] James_I Stuart 1566 -1625
In the status line you will see a nore like:
[1247] Mary Stuart and [1249] Henry Stuart have common ancestors.
i.e. you see which more or less nearly related cousins have married, and whi is the common ancestor.
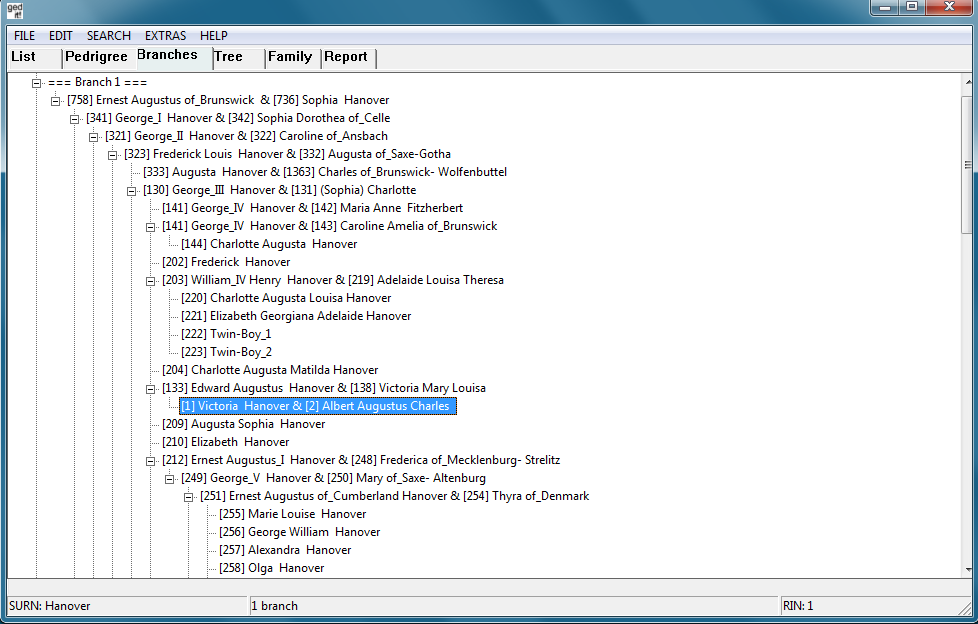
Branches
The window 'Branches' shows you a tree with all the bearers of a given surname and their spouses.
The surname is determined from the reference person (proband) following up the father line.
It is possible that there exist different branches for a given surname that are not connected.
First you will see opened the branch corresponding to the reference person. You can close this branch
clicking on the [-] button at the left of '==Branch 1==' and open another branch clicking on [+] (if there
are other branches).
Note: If the reference person has no surname the father line is followed up until the top of he tree and
the branches are displayed from there.
If you select a person in this vies with a left mouse click, that person becomes the reference person or
proband for the other windows (List, Pedigree, Tree or Family).
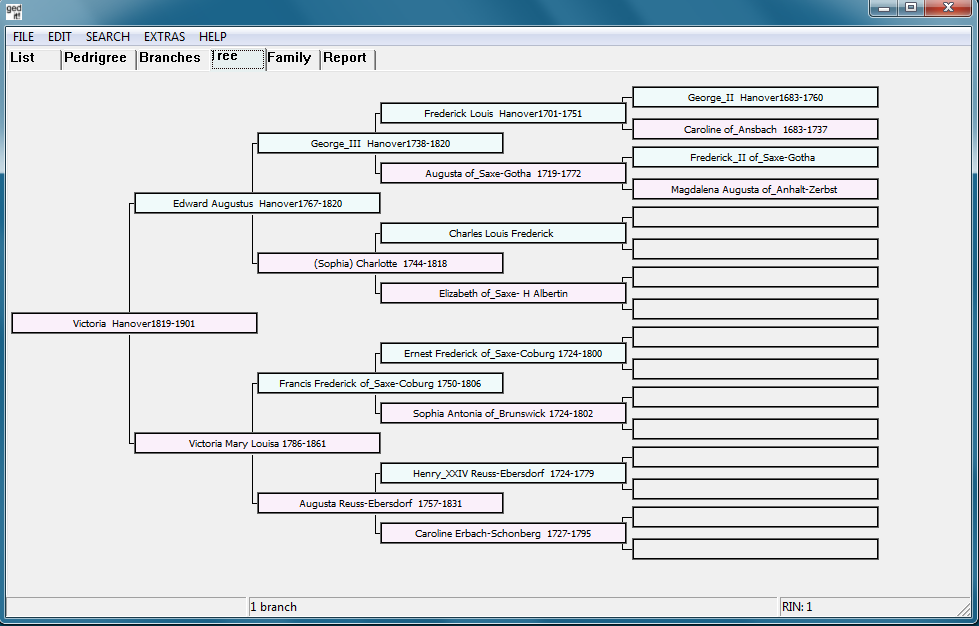
Tree
The Tree window shows you, starting with the reference person, the ancestors up to the 4th generation.
If you leave the mouse cursor over one of the boxes of the tree, you will see a tooltip, a little yellow
window, that gives you detailed informations about that person.
When you click on a person with the left mouse button thar person becomes the reference person, and the
tree is redrawn.
So you can move fron one generation to the next, but not back. To go back choose the 'Family' Tab, described
in the next section.
As in the other windows, a right-clicking opens a dialog to edit the persons data.
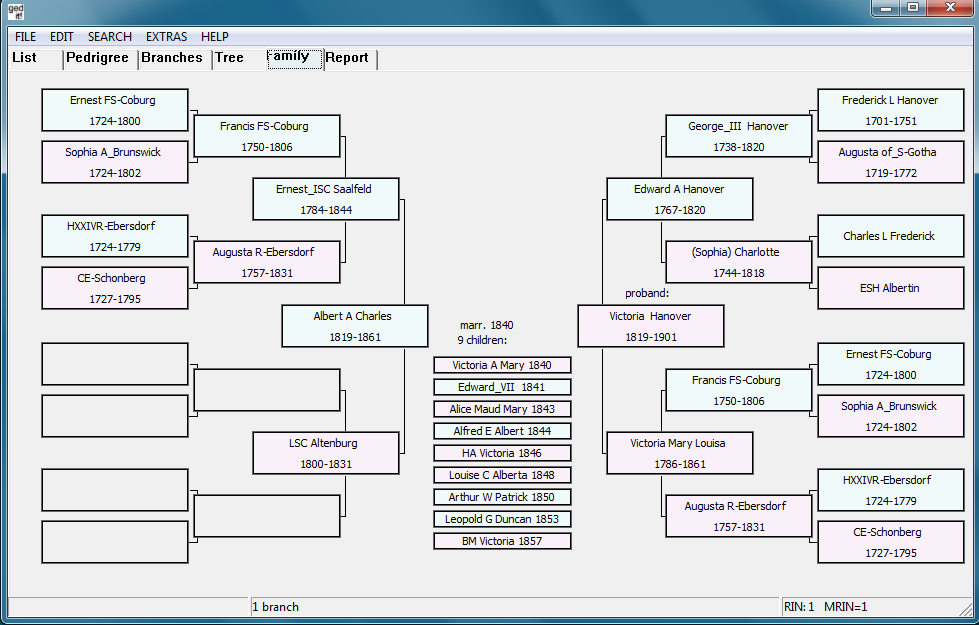
Family
The Family window shows an hourglass.view with the reference person and his ancestors on the right side, and
the spouse and ancestors of this on the left side, with the children of this marriage below.
If you leave the mouse cursor over one of the boxes of the tree, you will see a tooltip, a little yellow
window, that gives you detailed informations about that person (birth/death date and place, spouses and marriage dates).
If the proband has several spouse, you only need to click again on it to see the other spouses on the left side
of the view.
If you click on any person in the family window with the left mouse button, that person becomes the reference person
and the houtglass view is redrawn.
Report
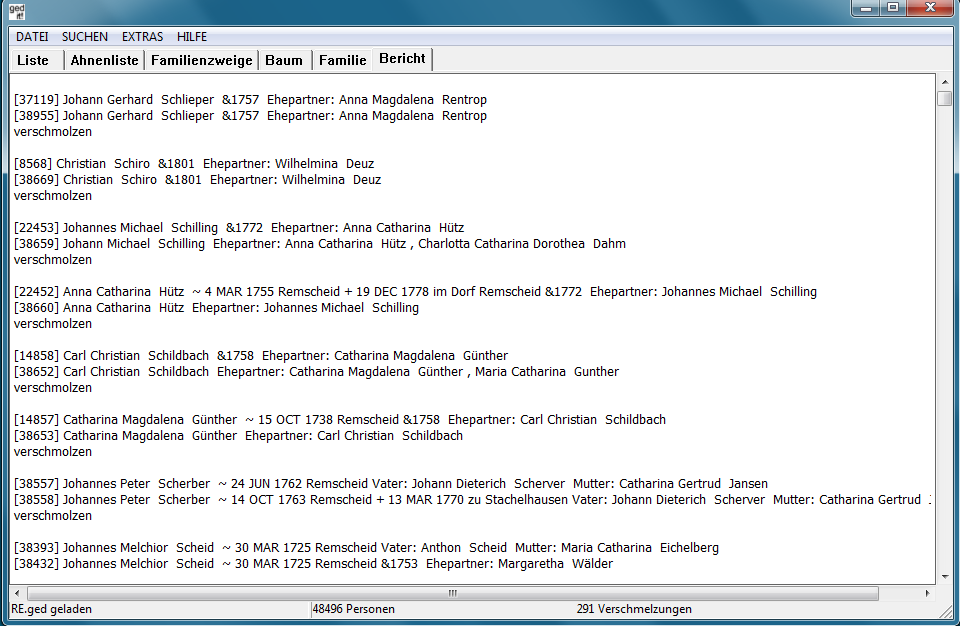
The Report window is used to:
- report possible duplicates for Menu -> Extras -> Duplicates
- report found error for Menu -> Extras -> Error checking
- report found Islands for Menu -> Extras -> Islands
- report result of a serach for Menu -> Search -> Person/Couple/Births/Deaths/Marriages
- visualize implex, when you click on such a case in the Pedigree window
- visualize the relationship between two Personen when chosen in the List Context Menu.
The Context Menus
Context Menus appear as a Pop-up when the right mouse button is pressed.
List Context Menu
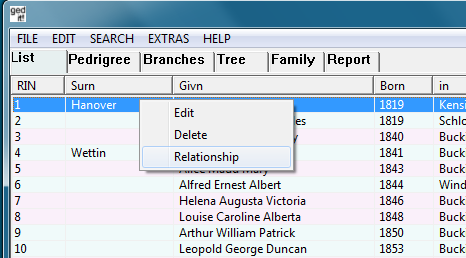
The List Context Menu appears when the right mouse button is pressed in a List, Pedigree or Branches view
It presents the following options:
- Edit
RInvokes the Editor Mode for the clicked person
- Delete
Deletes the clicked Person completely!
- Relationship
Shows the relationship between the clicked person and the reference person before.
i.e. to display the relationship between two persons (even not related by blood) in the Report window proceed as follows:
- Click with the left mouse button on the first person to select this.
- Click with the right mouse button on the second person and chose 'Relationship' in the Context Menu
- the relationship between the two persons ist shown in the Report window.
- Disruptions of the blood-line (by marriage) are shown by dashed linest.
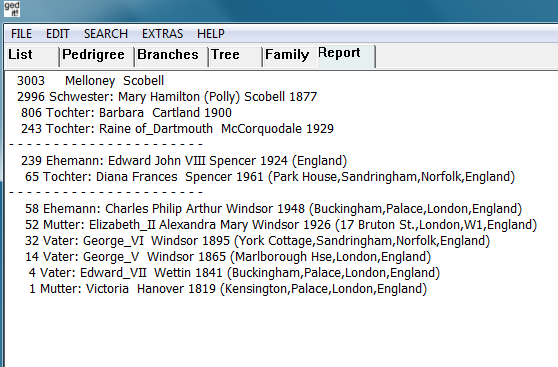
Tree Context Menu
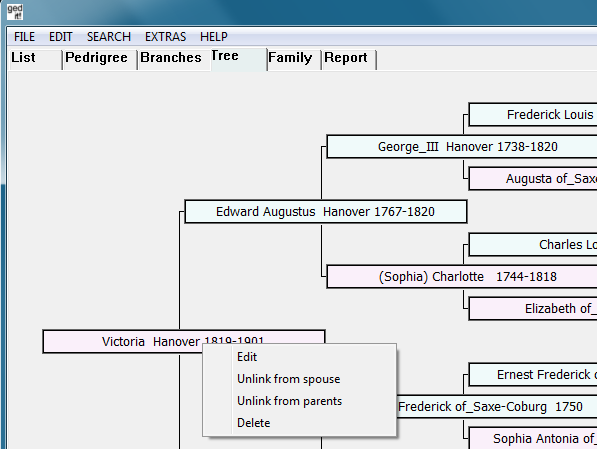
The Tree Context Menu appears when the right mouse button is pressed in the Tree or Family view.
It presents the following options:
- Edit
- Unlink from spouse
Removes the link between the clicked person and the shown spouse..
- Unlink von Eltern
Removes the link between the clicked person and her parents.
- Delete
Deletes the clicked person completely!
Editor Context Menu
Das Editor Context Menu erscheint beim Drücken der rechten mouse button im Editier Modus
on den Textfeldern Spouse, ELTERN oder KINDER.
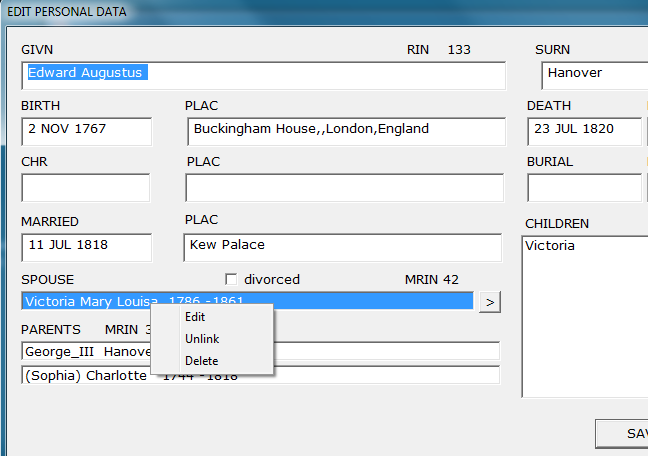
Es bietet folgende Optionen an:
- Edit
Switches to Edit Mode for the newly clicked person
- Unlink
Removes the link between the clicked person and the currently edited person
(e.g. unlink spouse or parents from currently edited person, or unlink child from currently show family).
- Delete
Deletes the clicked person completely!
The Unlink or Delete of persons cannot be undone (unless you exit the program without exporting)!

 WARNING! The Online Help in English is not up-to-date! Please use the German Online Help
WARNING! The Online Help in English is not up-to-date! Please use the German Online Help
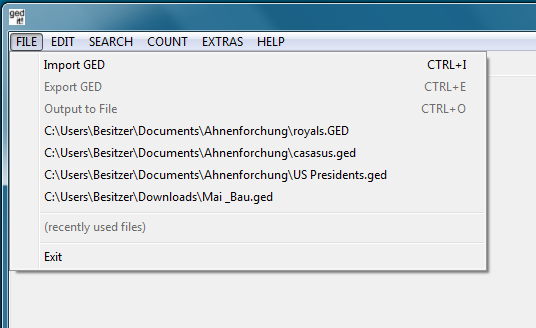
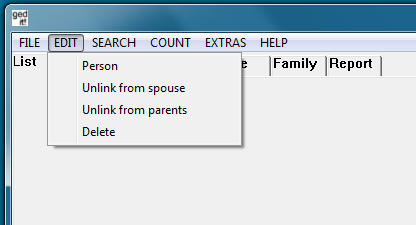
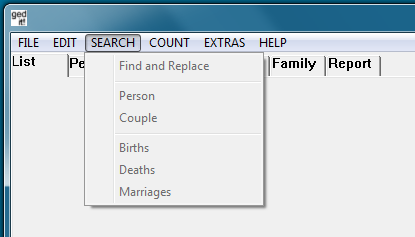
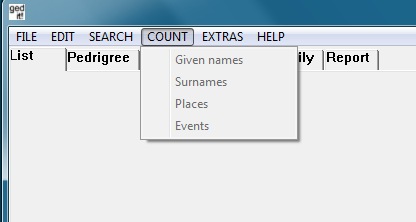
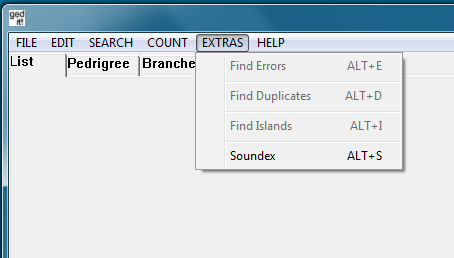
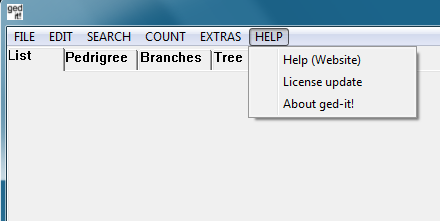
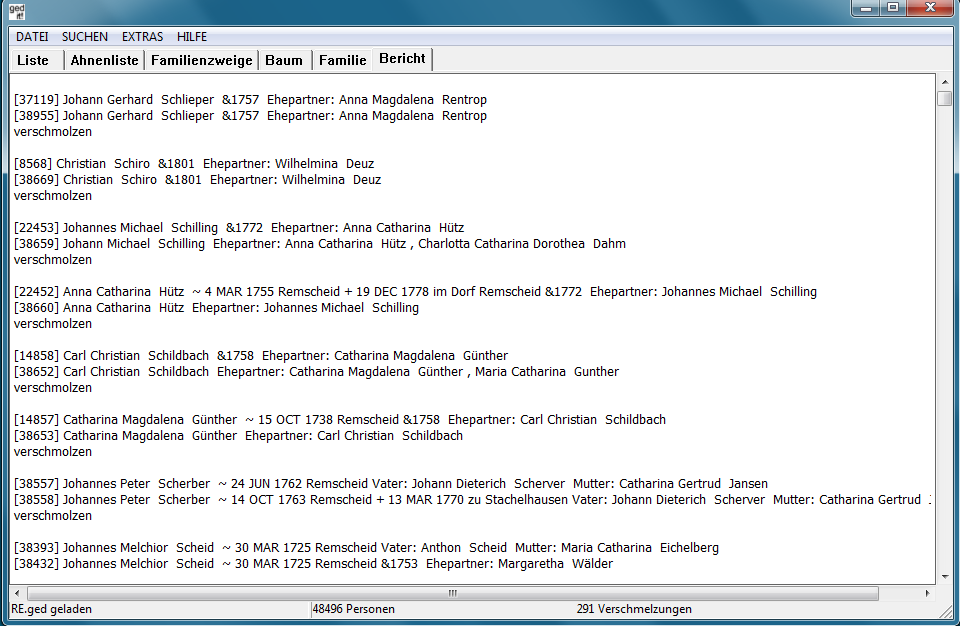 The Report window is used to:
The Report window is used to:
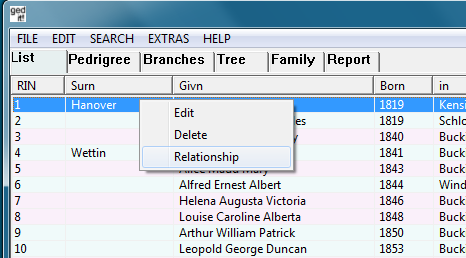 The List Context Menu appears when the right mouse button is pressed in a List, Pedigree or Branches view
The List Context Menu appears when the right mouse button is pressed in a List, Pedigree or Branches view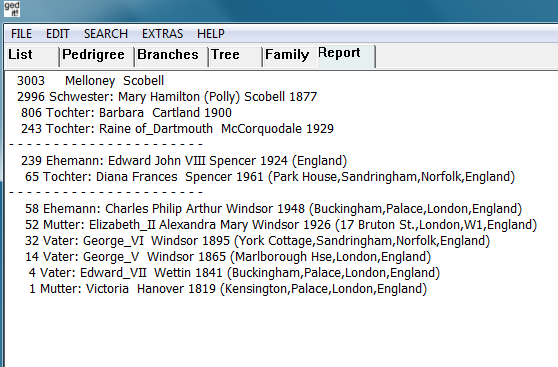
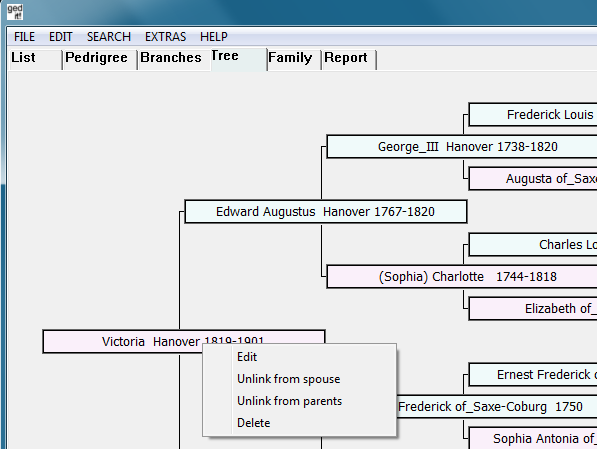 The Tree Context Menu appears when the right mouse button is pressed in the Tree or Family view.
The Tree Context Menu appears when the right mouse button is pressed in the Tree or Family view.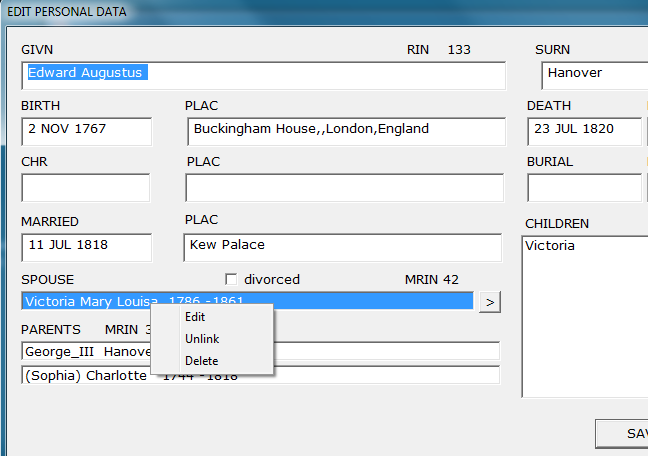 Es bietet folgende Optionen an:
Es bietet folgende Optionen an: