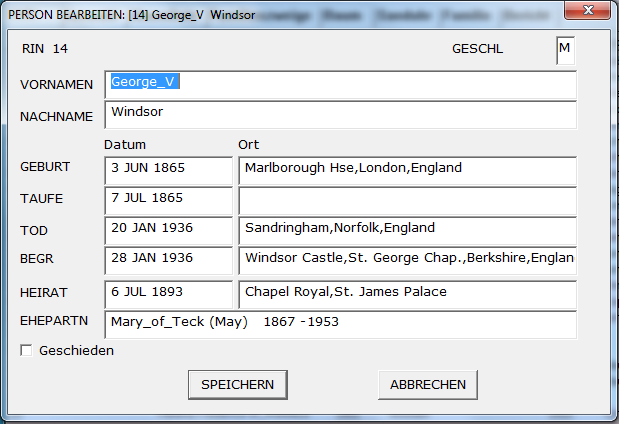Online Hilfe

Die Online-Hilfe befindet sich noch in Bearbeitung!
Übersicht
Die Menüs
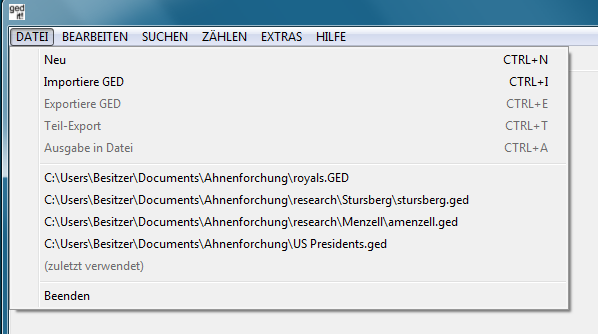
MENU DATEI
Untermenüs:
Es wird auch eine Liste der zuletzt
verwendeten Dateien. Sie brauchen den Dateinamen nur anzuklicken um die Datei zu importieren.
Neu
Zum erstellen einer neuen GED Datei. Als nächstes müssen Sie BEARBEITEN/Hizufügen/Neue Person anklicken.
Danach könne Sie an diese Person weitere anfügen.
Importiere GED
Zum importieren einer GED Datei.
Bevor dieses geschehen ist sind andere Menü-Punkte deaktiviert.
Nach dem Import (was bei einer 200.000 Personen-Datei ca.5 Sekunden braucht) wird zunächst eine Liste aller Personen dargestellt. Danach können sie sofort zwischen den verschiedenen Ansichten wechseln.
Falls Sie beim Import die Fehlermeldung sehen "Laden von GED Datei ... nicht möglich" kann dies folgende Gründe haben:
- Die maximale Anzahl der Personen in Ihrer GED Datei wird überschritten, das sind:
- ged-id TRIAL: 250000 Personen
- ged-id SMALL: 10000 Personen
- ged-id FULL: 250000 Personen
- Oder die Nummerierung der Personen und Familien in Ihrer GED Datei geschieht auf unkonventionelle Art oder mit zu großen Nummern.
Hier hilft eine einmalige Bearbeitung Ihrer GED Datei mit dem Freeware Tool GED_renum,
das die RIN/MRIN Nummern in Ihrer GED Datei dicht aufschließend umnummeriert, d.h.
@I1@, @I2@, @I3@, ... für Personen-Datensätze (RIN) und
@F1@, @F2@, @F3@, ... für Familien-Datensätze (MRIN).
Das Tool erzeugt eine Kopie ihrer GED Datei mit dem Zusatz "_neu" im Namen,
die von ged-it! aber auch anderen Genealogie-Programmen importierbar sein müsste.
Exportiere GED
Zum Exportieren der GED Datei nach Änderungen.
(Sonst werden beim Beenden des Programms alle Änderungen verworfen).
Wenn Sie die geänderte GED-Datei unter gleichem Namen wie eine bereits existierenden Datei abspeichern, wird von dieser eine Sicherungskopie erzeugt (Dateierweiterung .bak). Wenn unter diesem Namen auch schon eine Datei existiert wird eine neue Dateierweiterung (.b01, .b02, .b03 usw.) verwendet.
Außerdem wird beim Exportieren eine Log-Datei erzeugt, mit gleichem Namen aber Dateierweiterung log (bzw. .l01, ,l02, .l03 usw.).
Diese Log-Datei beinhaltet Informationen zu allen durchgeführten Fehlersuchen und Verschmelzungen zwischen dem Import und dem Export der GED-Datei.
Teil-Export
Zum Exportieren der Personen, die Sie zuvor ausgwählt haben, in eine (neue) GED Datei.
Die Auswahl erfolgt mittlels SUCHEN Personen/Ereignisse oder durch "Auswählen" im
Kontextmenu (rechte Maustaste)
Ausgabe in Datei
Hiermit können Sie Listen und Berichte in einer Datei anspeichern. Die Spaltenelemente werden durch Tabulator-zeichen getrennt, dadurch lassen sich diese Dateien leicht in Microsoft Excel importieren (mit Datei->Öffnen, Dateityp: *.txt, Dateiursprung: 1250 (Windows Zeichensatz), Trennzeichen: Tabstopp).
Beenden
Beenden schließt das Programm. Es werden dabei keine Daten gespeichert!
Speichern Sie eventuelle Änderungen falls gewünscht vorher mit DATEI/Exportiere GED.
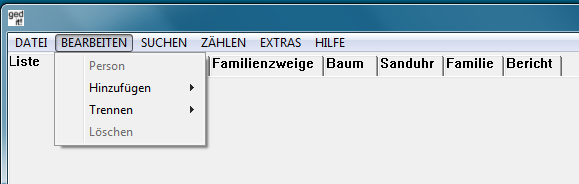
MENU BEARBEITEN
Untermenüs:
Person
Zum Editieren der Personendaten in einem Editor-Dialog.
Beachten Sie, dass es verschiene Eingabehilfen gibt, die während des Eintippens angeboten werden, z.B. bei der Eingabe von Ortschaftsnamen oder Vornamen. Bei Vornamen verwenden Sie die Pfeiltaste-Rechts um eien Vorschlag zu akzeptieren, oder tippen einfach weiter.
Bei Datumsangaben können angekürzte Eingaben gemacht werden, die automatisch vervollständigt werden. Zum Beispiel:
1N1777 --> 1 NOV 1777
U1810 --> UNG 1810
3.7.1911 --> 3 JUL 1911
usw.
Hinzufügen
Zum Hinzufügen einer neuen Person zur GED Datei oder
falls eine Person selektiert ist zum hinzufügen von
- Ehepartner
- Kind
- Vater
- Mutter
Das Hinzüfügen von Eltern geht auch in Baum/Familien-Ansicht durch Klick auf die leeren grauen Kästchen,
oder über das Kontext-Menü (Klick mit rechter Maustaste auf eine Person)
Trennen
Hierdurch wird die aktuell selektierte Person (Referenzperson) getrennt
- vom Ehepartner
Die Person wird aus dem Eheschliessungs-Datensatz gelöscht.
Falls zur Ehe Kinder gehörten, verbleiben diese beim Ehepartner.
Trennen vom Ehepartner geht auch über das Kontext-Menu im Editier-Fenster (rechter Mausklick auf das Feld EHEPARTNER).
- von den Eltern
Die Person aus dem Familien-Datensatz gelöscht.
Trennen eines Kindes von den Eltern geht auch über das Kontext-Menu im Editier-Fenster (rechter Mausklick auf das Feld KINDER um Kinder aus der Familie zu lösen, bzw.
auf das Feld ELTERN um diese von der editierten Person zu lösen).
Das Trennen von Ehepartnern, Eltern und Kindern geht auch über das Kontext-Menü (Klick mit rechter Maustaste auf eine Person)
Löschen
Hierdurch wird die aktuell selektierte Person (Referenzperson) komplett gelöscht.
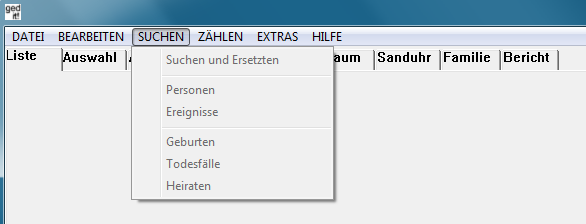
MENU SUCHEN
Untermenüs:
Suchen und Ersetzen
Mit Hilfe dieses Dialoges können sie Zeichenketten in Vornamen, Nachnamen und Ortsbezeichnungen ersetzen.
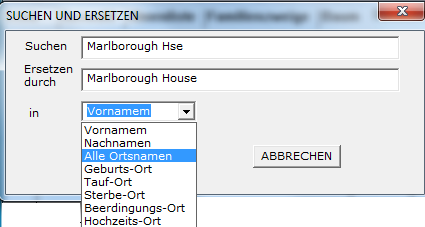
Personen
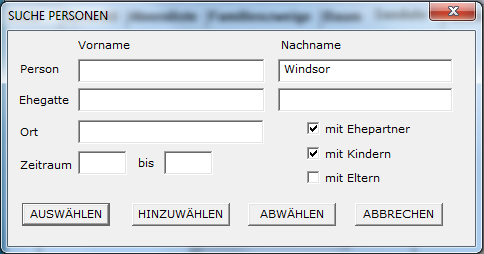
Mit Hilfe dieses Dialoges können sie Personen nach verschiedenen Kriterien suchen, z.B.
- nach Vorname / Nachname
- nach Vorname / Nachname des Ehepartners
- nach Ortschaft
- nach Zeitraum (von Jahr... bis Jahr...)
Alle Einträge sind optional. Wenn Sie nur die Anfangsbuchstaben von Namen oder Ortschaft eingeben,werden alle passenden Einträge gesucht z.B. Schm -> Schmidt, Schmitz, Schmoll, usw.
Ortschaft und Zeitraum beziehen sich auf ein beliebiges Ereignis, wie Geburt, Tod oder Heirat
Sie können angeben, ob zu jeder gefundenen Person auch Ehepartner, Kinder oder Eltern mitausgewählt werden sollen.
Bestätigen Sie mit
- AUSWÄHLEN löscht die Auswahl und fügt alle gefundenen Personen in die Auswahl ein
- HINZUWÄHLEN fügt alle gefundenen Personen zur vorhandenen Auswahl hinzu
- HINZUWÄHLEN löscht alle gefundenen Personen aus der vorhandenen Auswahl hinzu
- ABBRECHEN beendet die Suche ohne die Auswahl zu verändern
Die ausgewählt Personen werden in der "Auswahl"-Ansicht als Liste dargestellt.
Ereignisse
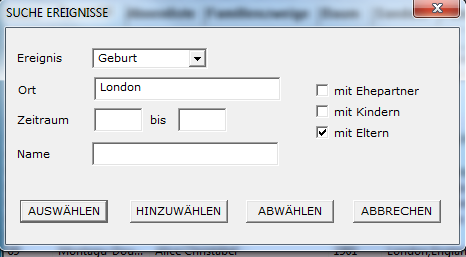
Mit Hilfe dieses Dialoges können sie Personen nach verschiedenen Kriterien suchen, wie
- nach Ortschaft
- nach Zeitraum (von Jahr... bis Jahr...)
- nach Nachname
bezogen auf ein Ereignis, wie
- Geburt
- Taufe
- Tod
- Beerdigung
- Heirat
Alle Einträge sind optional. Wenn Sie nur die Anfangsbuchstaben von Namen oder Ortschaft eingeben,werden alle passenden Personen gesucht.
Sie können angeben, ob zu jeder gefundenen Person auch Ehepartner, Kinder oder Eltern mitausgewählt werden sollen.
Bestätigen Sie mit
- AUSWÄHLEN löscht die Auswahl und fügt alle gefundenen Personen in die Auswahl ein
- HINZUWÄHLEN fügt alle gefundenen Personen zur vorhandenen Auswahl hinzu
- HINZUWÄHLEN löscht alle gefundenen Personen aus der vorhandenen Auswahl hinzu
- ABBRECHEN beendet die Suche ohne die Auswahl zu verändern
Die gefundenen Personen werden ausgewählt und in der "Auswahl"-Ansicht als Liste dargestellt.
Geburten
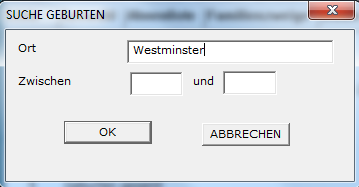
Mit Hilfe dieses Dialoges können sie alle Geburten nach den Anfangsbuchstaben einer
Ortschaft in einem angegebenen Zeitraum suchen. Wie ein Geburtsregister.
Die Darstellung erfolgt in Text-Form im Bericht-Fenster.
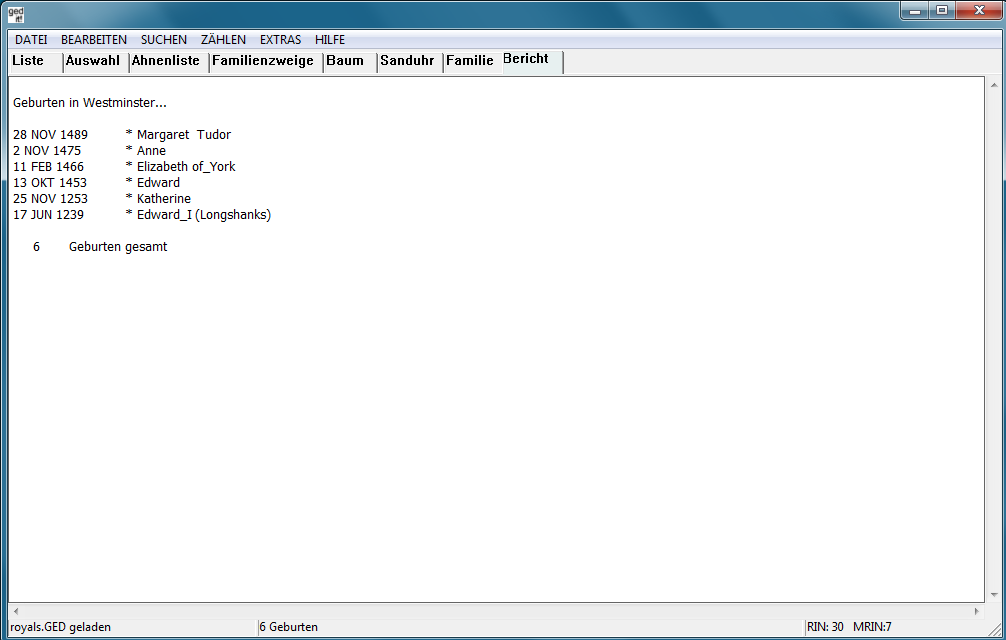
Todesfälle
Mit Hilfe dieses Dialoges können sie alle Todesfälle nach den Anfangsbuchstaben einer Ortschaft in einem angegebenen Zeitraum suchen. Wie ein Sterberegister.
Die Darstellung erfolgt in Text-Form im Bericht-Fenster.
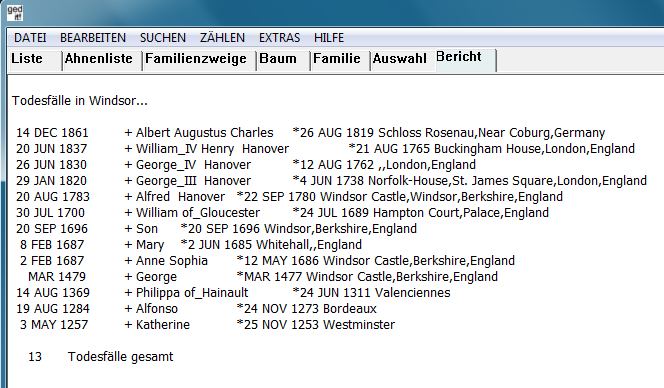
Heiraten
Mit Hilfe dieses Dialoges können sie alle Heiraten nach den Anfangsbuchstaben einer Ortschaft in einem angegebenen Zeitraum suchen. Wie ein Heiratsregister.
Die Darstellung erfolgt in Text-Form im Bericht-Fenster.
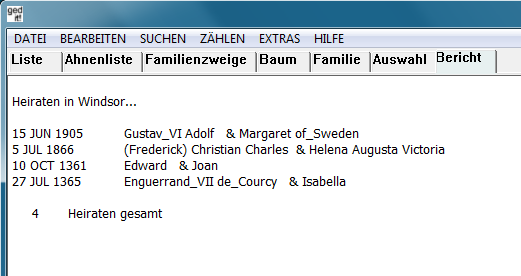
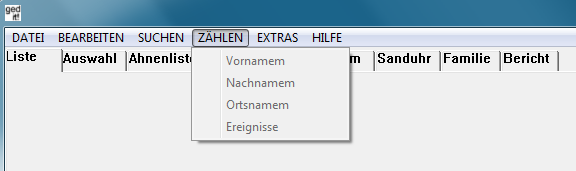
MENU ZÄHLEN
Untermenüs:
Vornamen
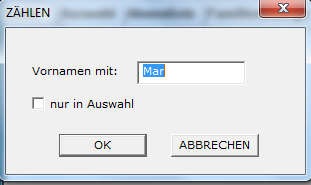
Mit Hilfe dieses Dialoges können die Häufigkeit von Vornamen anzeigen.
Die Angabe eines Suchmusters ist optional (zum Zählen nur der Vornamen die den Suchbegriff enthalten).
Die Vornamen werden in einer nach Häufigkeit sortierten Liste angezeigt.
Wenn kein Suchmuster angegeben ist, werden alle Vornamen, sortiert nach Häufigkeit, ausgegeben.
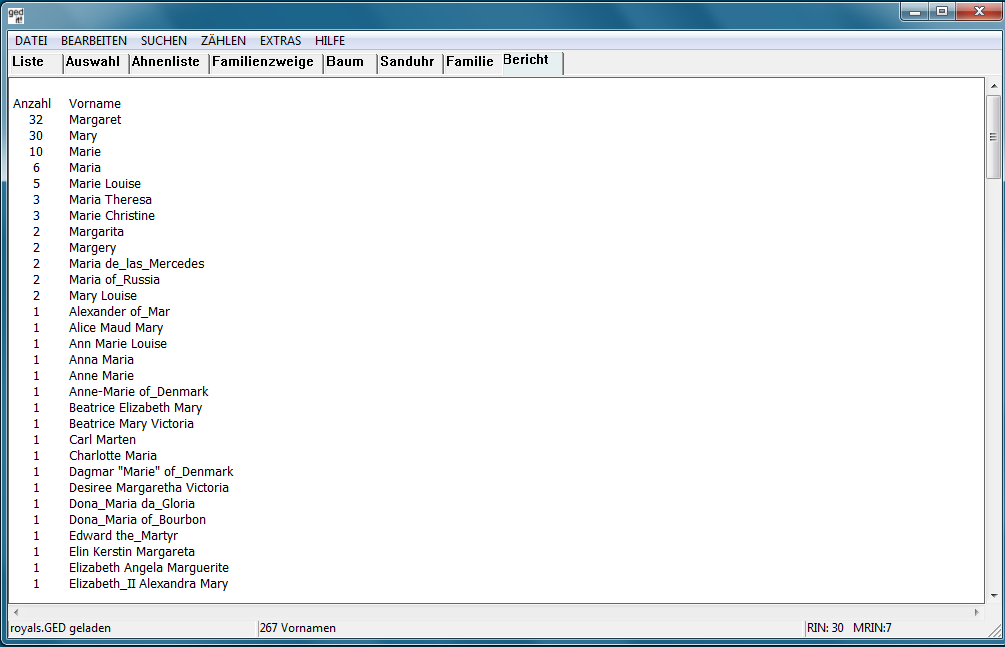
Nachnamen
Mit Hilfe dieses Dialoges können die Häufigkeit von Nachnamen anzeigen.
Die Angabe eines Suchmusters ist optional (zum Zählen nur der Nachnamen die den Suchbegriff enthalten).
Die Nachnamen werden in einer nach Häufigkeit sortierten Liste angezeigt.
Wenn kein Suchmuster angegeben ist, werden alle Nachnamen, sortiert nach Häufigkeit, ausgegeben.
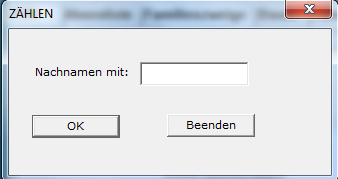
Ortsnamen
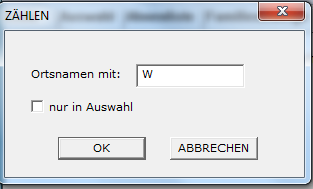
Mit Hilfe dieses Dialoges können die Häufigkeit von Ortsnamen anzeigen.
Die Angabe eines Suchmusters ist optional (zum Zählen nur der Ortsnamen die den Suchbegriff enthalten).
Die Ortsnamen werden in einer nach Häufigkeit sortierten Liste angezeigt.
Wenn kein Suchmuster angegeben ist, werden alle Ortsnamen, sortiert nach Häufigkeit, ausgegeben.
In unterschiedlichen Spalten werden die Anzahl der Geburten, Taufen, Todesfälle, Beerdigungen und Heiraten im jeweiligen Ort gezeigt.
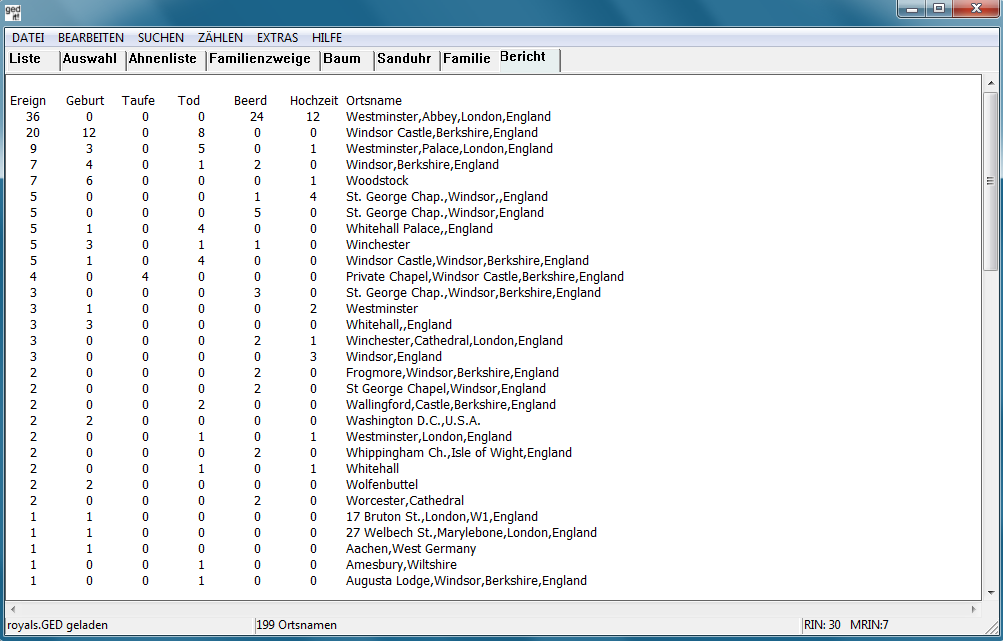
Ereignisse
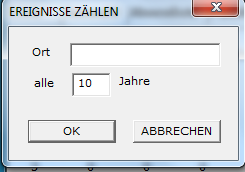
Mit Hilfe dieses Dialoges können die Häufigkeit von Ereignissen anzeigen.
Die Angabe eines Suchmusters für den Ort ist optional, ebenso die Angabe einer Zeitspanne in Jahren.
Wenn die Zeitspanne fehlt werden die Ereignisse für alle dem Suchmuster entsprechenden Orte angezeigt,
wie beim Zählen der Osrtsnamen (siehe oben).
Wenn eine Zeitspanne angegeben wird werden die Ereignisse für die jeweiligen Zeiträume angezeigt.
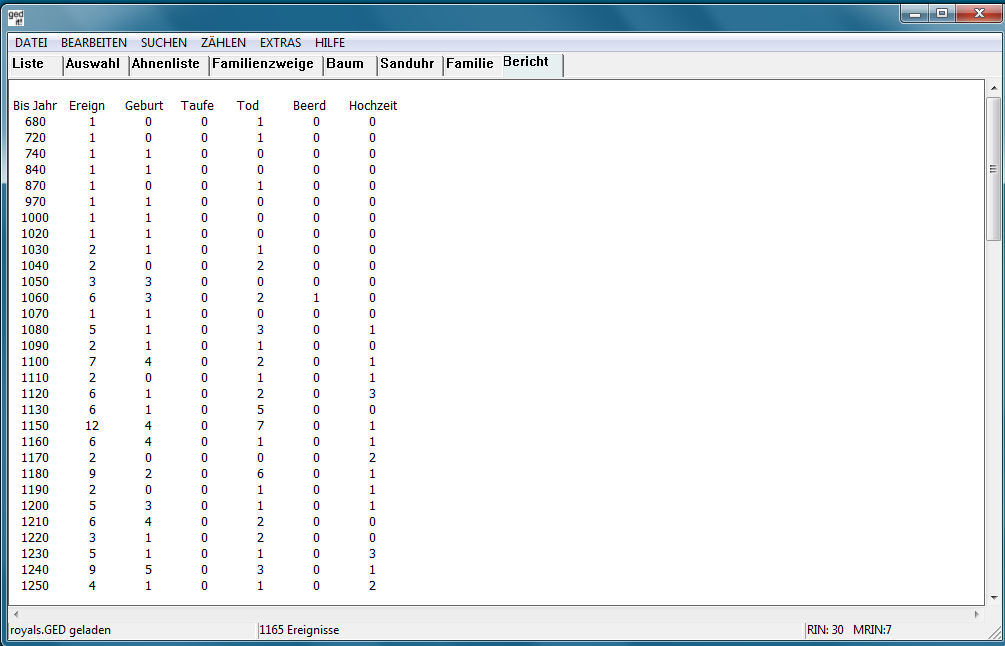
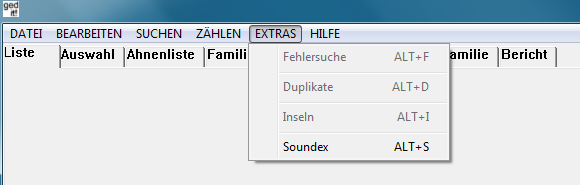
MENU EXTRAS
Untermenüs:
Fehlersuche
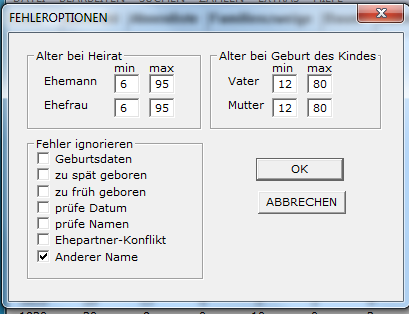
Mit Menü
EXTRAS / Fehlersuche wird Ihre GED-Datei wird auf Fehler und Inkonsistenzen überprüft.
Zunächst wir ein Dialogfenster angezeigt, in dem Sie einige Schwellwerte festlegen können, z.B.
- Mindest- / Höchstalter der Ehepartner bei Heirat
- Mindest- / Höchstalter der Elter bei Geburt eine Kindes
In diesen Dialogfenster können Sie auch bestimmte Fehlerarten von der Anzeige ausschließen.
Mögliche Fehler sind:
- Eltern-Rekursion: das Kind ist gleichzeitig Vater oder Mutter seines eigenen Vaters oder Mutter;
dieses Problem muß sofort gelöst werden bevor die Datei weiter untersucht werden kann;
hierfür erfolgt ein separater Dialog.
- Reihenfolge der Kinder: die Kinder werden automatisch in die richtige Reihenfolge
nach ihrem Geburtsdatum gebracht
- Reihenfolge der Ehen: die Eheschließungen einer Person werden automatisch in die richtige Reihenfolge
nach ihrem Heiratsdatum gebracht.
- Kind zu spät geboren nach Heirat der Eltern
- Kind zu spät geboren nach dem Tod des Vaters
- Kind geboren nach dem Tod der Mutter
- Kind geboren vor Heirat der Eltern
- Kind geboren vor dem Vater
- Kind geboren vor der Mutter
- Tod des Ehemannes oder Ehefrau vor der Heirat
- Vater zu alt (z.B. älter als 65) bei der Geburt eines Kindes
- Vater zu jung (z.B. jünger als 15) bei der Geburt eines Kindes
- Mutter zu alt (z.B. älter als 50) bei der Geburt eines Kindes
- Mutter zu jung (z.B. jünger als 15) bei der Geburt eines Kindes
- Bräutigam zu alt (z.B. älter als 90) bei der Heirat
- Bräutigam zu jung (z.B. jünger als 15) bei der Heirat
- Braut zu alt (z.B. älter als 90) bei der Heirat
- Braut zu jung (z.B. jünger als 15) bei der Heirat
- Ehepartner-Konflikt : zweite Ehefrau vor Tod der ersten (und nicht geschieden)
- prüfe Namen: der Name beginnt mit Kleinbuchstaben oder Sonderzeichen und ist kein Präfix wie 'von' o.Ä.
- prüfe Datum: das Datum hat ein falsches Format, falscher Tag für den Monat (z.B. 29 Feb 1999),
oder bezeichnet eine Jahresspanne von mehr als 10 Jahren.
- Ebenfalls werden Strukturfehler in der GED-Datei geprüft:
- Familiendatensatz verweist auf gelöschte MRIN bei Eltern oder Heirat
- Familiendatensatz verweist auf gelöschte RIN bei Ehemann, Ehefrau oder Kindern
- Ehemann hat Geschlecht 'F' (weiblich)
- Ehefrau hat Geschlecht 'M' (männlich)
Die Ergebnisse der Fehlersuche werden im Bericht-Fenster in Listen-Form dargestellt.
Durch Klick auf den Kopf der einzelnen Spalten lassen sich diese sortieren.
Dies erleichtert die Abarbeitung der Fehler in Reihenfolge des Fehlertyps, oder der RIN (Datensatznummer).
Durch Klicken mit der rechten Maustaste auf eine Zeile der Fehlerliste öffnet sich ein Dialog
in dem sie die Personendaten der zur entsprechenden RIN gehörenden Person korrigieren können.
Durch Klicken mit der linken Maustaste auf eine Zeile selektieren sie diese. Danach bringt
sie die Auswahl einer anderen Ansicht (z.B. Sanduhr-Diagramm, etc) zu ebendieser Person und
dessen Familie, wo Sie< ebenfalls mit Mausklick-Rechts jede Person leicht korrigieren können.
Beachten Sie, daß die Änderungen erst wirklich wirksam sind, wenn Sie die Datei exportieren.
Wenn sie das Programm beenden ohne zu exportieren werden alle Änderungen verworfen.
Duplikate
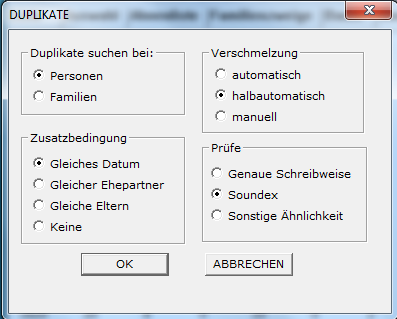
Mit Menü EXTRAS / Duplikate wird Ihre GED-Datei wird auf Duplikate überprüft.
Als Duplikate werden z.B. Personen angesehen, die den gleiche Vor- und Nachnamen haben
und das gleiche Geburts- oder Taufdatum haben, und/oder die gleiche Ehefrau und Heiratsdatum,
gleiche Eltern, etc.
Es gibt verschiedene Kriterien nach denen mögliche Duplikate miteinander verglichen werden.
Sie können diese durch verändern der Optionen im Verschmelzungs-Dialog beinflussen.
Sie können zwischen drei Formen der Verschmelzung wählen.
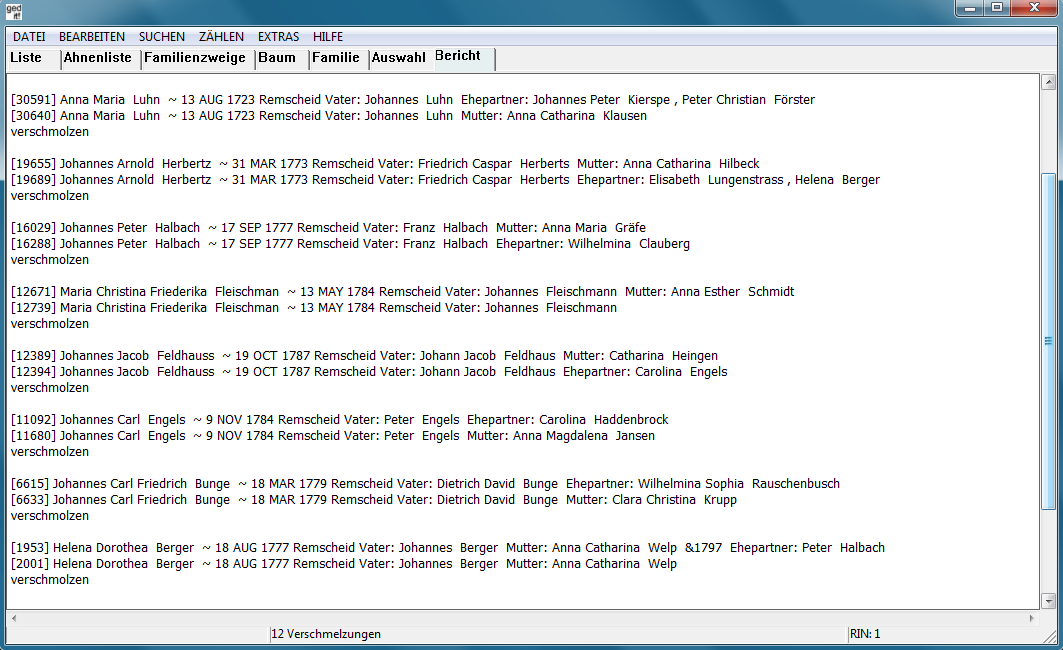
- Automatisch
Dabei werden alle Personen die unzweifelhaft identisch sind automatisch verschmolzen. Danach wird Ihnen ein Bericht über die durchgeführten Verschmelzungen präsentiert.Wenn Ihnen nach durchsehen dieses Berichts manche Verschmelzungen zweifelhaft vorkommen sollten, sollten sie die GED Datei neu importieren ohne sie zuvor zu exportieren, um die Verschmelzungen rückgängig zu machen.
Beachten Sie, dass Datensätze wie
[rin_1] Zwillingskind Meier *1.1.1999
[rin_2] Zwillingskind Meier *1.1.1999
als Duplikate angesehen werden, da sie sich nicht unterscheiden.
Falls Sie deren Verschmelzung vermeiden möchten benennen Sie sie um in
[rin_1] Zwillingskind-1 Meier *1.1.1999
[rin_2] Zwillingskind-2 Meier *1.1.1999
oder ersetzen sie durch nur einen Datensatz
[rin_1] Zwillingskinder Meier *1.1.1999
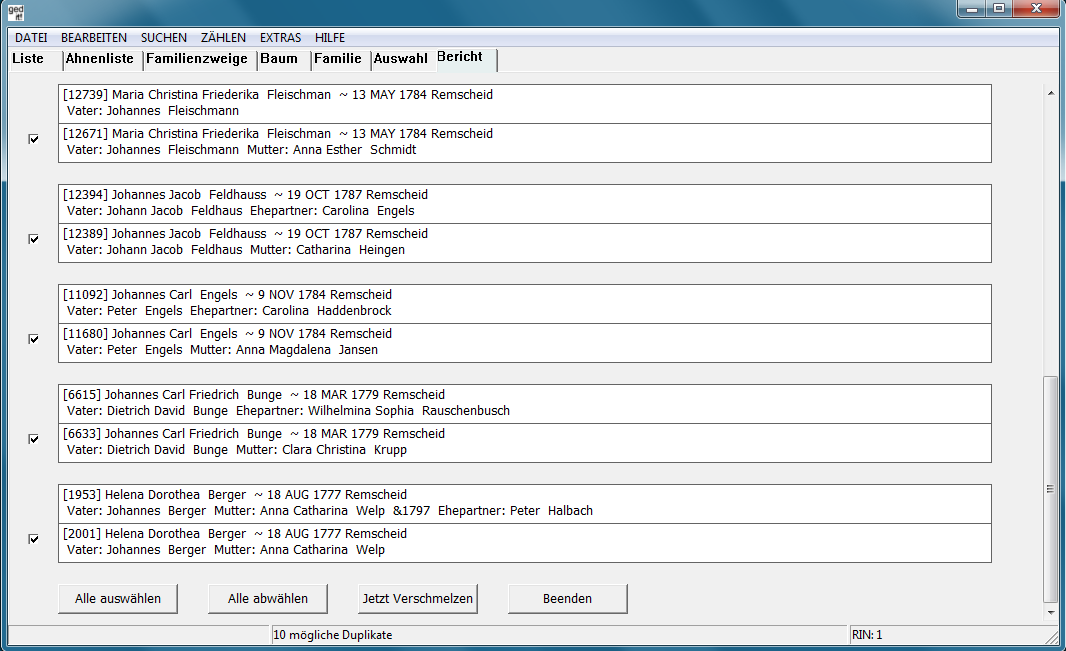
- Halbautomatisch
Hierbei werden automatisch alle in Frage kommenden Duplikate gesucht und in einer Liste die möglichen Kandidaten präsentiert, und sie können wählen welche davon verschmolzen werden sollen und welche nicht. Dafür reicht ein Klick in das Kontrollkästchen neben jedem Paar möglicher Duplikate. Anfangs können sie durch Klick auf 'Alles auswählen' alle Kästchen markieren und nur die abwählen, die Ihnen unsicher vorkommen.
Wenn sie schwächere Suchbedingungen gewählt habe, gehen sie umgekehrt vor: Alle Kästchen abwählen und nur die anwählen, die Ihnen sicher erscheinen. Anschließend Klicken sie auf 'Jetzt verschmelzen' und kriegen anschließend einen Verschmelzungsbericht präsentiert, den sie noch mal genau prüfen sollten.
Erst wenn sie hier keine Ungereimtheiten entdecken sollten sie die Datei exportieren.
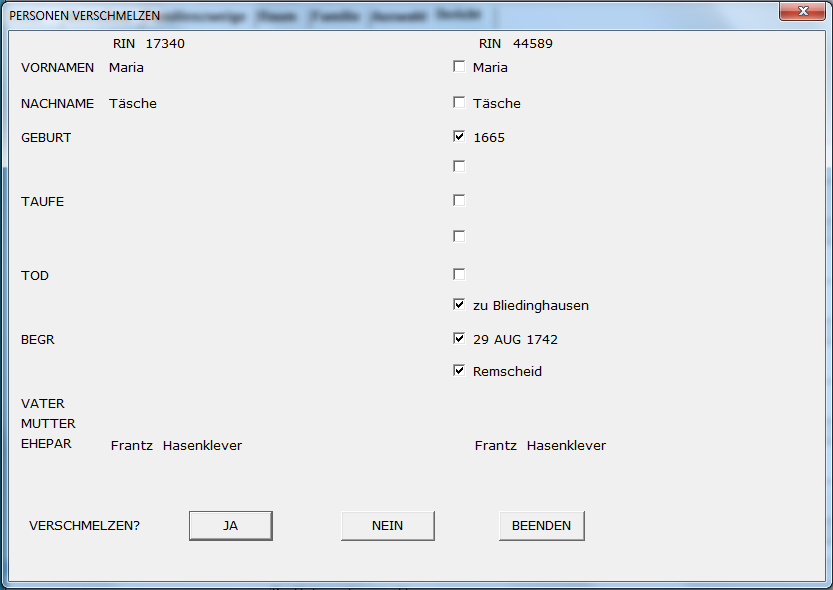
- Manuell
Hierbei werden Duplikate gesucht und in einem Dialog präsentiert, wobei sie wählen können welche Daten von der einen oder andreren Person in die Verschmelzung übernommen werden, oder ob sie diese Personen garnicht verschmelzen wollen.
Die empfohlene Vorgehensweise ist diese:
Erst automatisch verschmelzen. Wenn der Bericht unsichere Verschmelzubgen anzeigen sollte, dann nicht exportieren, sondern neu laden.
Dann halbautomatisch verschmelzen und die Duplikate abwählen die unsicher sind oder besonderer Aufmerksamkeit bedürfen.
Den Rest mit manueller Verschmelzung bearbeiten.
Im Verschmelzungs-Dialog können Sie weitere Optionen wählen:
- Ob nach doppelten Familien oder nach doppelten Personen gesucht werden soll.
Beides kann unterschiedliche Resultate bringen, Suchen nach Familien ist schneller, aber nicht so genau.
- Wie die Namen der möglichen Duplikate verglichen werden:
- genaue Schreibweise der Namen wird geprüft
- ähnlich klingende Namen (Soundex) sind ausreichend
(z.B. haben Schmidt und Schmied den gleichen Soundex-Code)
- oder noch geringere Kriterien, zum Beispiel besondere Berücksichtigung
des Anfangsbuchstabens (wie Feldmann / Veltmann) oder Reihenfolge der
Vornamen (Maria Theresia / Theresia Maria), usw.,
- Welche Zusatzbedingung mindestens erforderlich ist
- Gleiches Datum (die Personen müssen gleiches Geburts-, Tauf. und/oder Todesdatum haben)
- Gleiche Ehepartner (übereinstimmender Ehepartner und ggf. Heiratsdatum )
- Gleiche Eltern (übereinstimmende Eltern)
- Keine Bedingung (außer dass sich die Personendaten nicht widersprechen dürfen).
Für die automatische Verschmelzung muss die Übereinstimmung der Personen exakt sein.
Für die halbautomatische Verschmelzung sind diese Bedingungen nicht immer ausreichend, vor allem wenn es
um kurze,alltägliche Namen geht, wenn das Datum nur aus der Jahreszahl besteht oder
generell, wenn zu wenige Übereinstimmungen zu sehen sind. Das Programm unterstützt Sie nach Kräften
die beste Auswahl zu treffen, aber letztendlich müssen Sie entscheiden ob die Verschmelzung durchgeführt wird
Beispiele für mögliche Duplikate die zu unsicher zum Verschmelzen sind:
[rin_1] Peter Meier *1701 Vater: Peter Meier Mutter: Maria Schmidt
[rin_2] Peter Meier *1701 Vater: Peter Meier Mutter: Maria Schmidt
In diesem Fall sind die Namen zu alltäglich, das Geburtsdatum zu knapp.
Wählen sie zunächst immer erst die Option 'Genaue Schreibweise' und 'Gleiches Datum', erst wenn damit keine möglichen Duplikate gefunden werden wechseln sie zu
schwächeren Bedingungen.
Beachten Sie, daß die Änderungen erst wirklich wirksam sind, wenn Sie die Datei exportieren. Wenn sie das Programm beenden ohne zu exportieren werden alle Änderungen verworfen.
Inseln
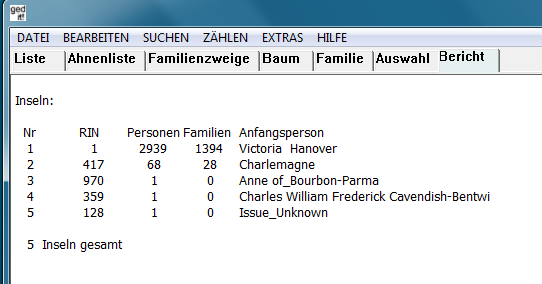
Inseln sind Teilbäume innerhalb Ihrer GED-Datei, die isoliert dastehen und nicht mit dem Haupt-Baum verbunden sind.
Ein völlig kompakter Stammbaum hätte keine Inseln, jede Person wäre mit jeder anderen, über angeheiratete Personen oder mehr oder weniger direkte Verwandtschaft verbunden.
Dieser Menüpunkt zeigt Ihnen die Inseln als eine Auflistung von
- RIN : Datensatz der Start-Person in diesem (Teil-) Baum
- Anzahl der Personen die mit dieser verbunden sind
- Nachname, Vornamen der Start-Person
Soundex
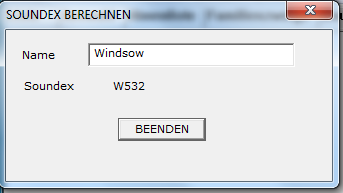
Dies ist ein Mini-Tool, das ihnen den Soundex-Code vom eingetippten Namen anzeigt. Eine gute Beschreibung des Soundex-Codes finden Sie z.B. auf
//http://www.gedpage.com/soundex.html
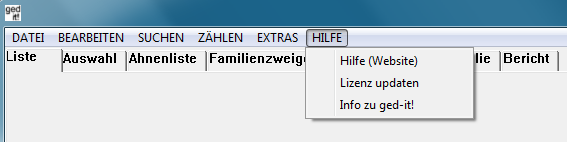
MENU HILFE
Untermenüs:
Hilfe (Website)
Zeigt diese Online-Hilfe an.
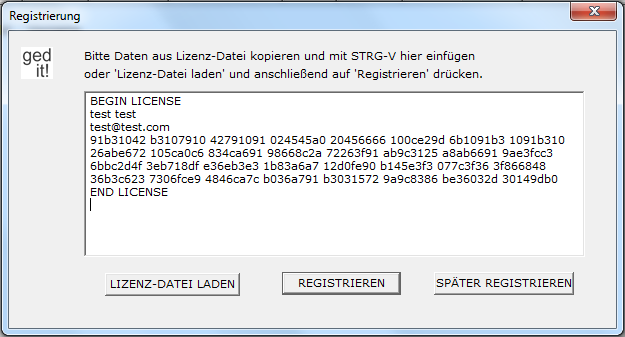
Lizenz Updaten
Hier können sie die Registrierungs-Daten eingeben, wenn sie das Produkt kaufen.
Info
Dieser Menüpunkt zeigt Ihnen die Version von "ged-it", eine Copyright Notiz, die Web-Adresse dieser Website und die Registrierungs-Informationen.
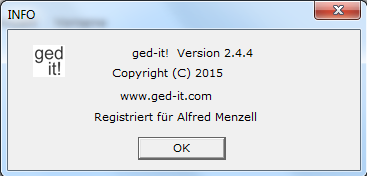
Ansichten
Verschieden Ansichten stehen über die Tabs (Reiter) am oberen Fensterrand zur Verfügung.
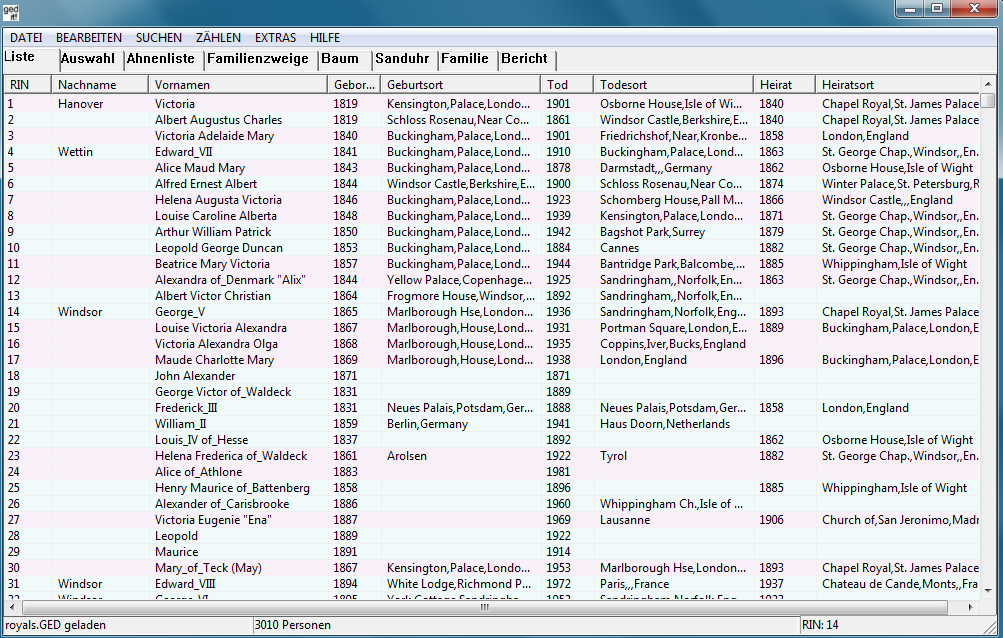
Liste
Das Liste-Fenster zeigt Ihnen eine Liste aller Personen in ihrer GED-Datei.
Sie können die Liste durch Klick auf die einzelnen Spaltenköpfe sortieren:
- nach RIN
- nach Nachname
- nach Vorname
- nach Geburts- oder Taufdatum
- nach Geburts- oder Taufort
- nach Todes- oder Bestattungsdatum
- nach Todes- oder Bestattungsort
- nach Heiratsdatum (der 1. Eheschliessung)
- nach Heiratsort (der 1. Eheschliessung)
Ein Klick sortiert absteigend, der nächste Klick aufsteigend.
Für jede sortierte Spalte können sie durch Eingabe der Anfangsbuchstaben über die Tastatur auf die entsprechende Zeile positionieren.
Die Zeilen sind farblich unterlegt, rosa für weibliche, hellblau für männliche Personen.(dies kann Hilfreich sein um herauszufinden ob ihre GED-Datei Personen mit dem falschen Geschlecht enthält, z.B. ein weiblicher Name mit blauem Hintergrund fällt sofort auf zwischen anderen ähnlichen weiblichen Namen mit rosa Hintergrund).
Mit der linken Maustaste können sie eine Zeile selektieren. Die entsprechende Person
ist dann der 'Proband' oder die Bezugsperson, wenn sie die anderen Reiter auswählen
(z.B. Ahnenliste, Familienzweige, Baum, Sanduhr oder Familie).
Mit der rechten Maustaste öffnet sich ein Dialogfenster, in dem die die Personendaten der selektierten Person ändern können. Dieses gilt auf für die anderen Fenster, und ist besonders nützlich in Zusammenhang mit der Fehlersuche (Menü -> Extras).
Auswahl
Die Auswahl ist eine Listen-Ansicht der Personen, die sie ausgewählt haben durch SUCHEN Personen / Ereignisse oder einzeln durch das Kontext-Menu (rechte Maustaste) in einer beliebigen Ansicht.
Das Kontext-Menü ermöglicht die Aus- und Abwahl
- Einzelner Personen
- Vorfahren der aktuell selektierten Person
- Nackkommen der aktuell selektierten Person
- Aller Personen
Diese Aus- und Abwahl erfolgt additiv, d.h. Personen werden zur Auswahl hinzugefügt bzw. entfernt.
Zweck der Auswahl ist der
Teil-Export der ausgewählten Personen in eine kleinere GED Datei
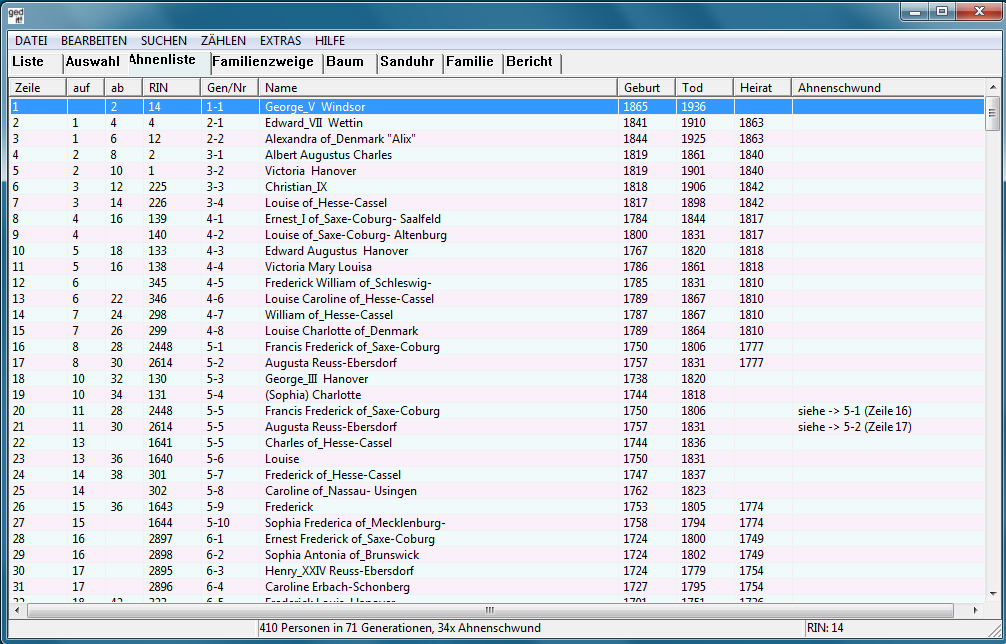
Ahnenliste
Die Ahnenliste zeigt in Zeile 1 die aktuelle Bezugsperson, und nachfolgend deren Vorfahren:
- Proband
- Vater
- Mutter
- Großvater väterlicherseits
- Großmutter väterlicherseits
- Großvater mütterlicherseits
- Großmutter mütterlicherseits
usw. (jeweils maximal doppelt soviel Zeilen wie die jüngere Generation)
Bei einem vollständigen Baum ohne Lücken wäre die Zeilennummer des Vaters von Person immer 2*n und die der Mutter 2*n+1 (sogenannte Kekule-Nummerierung).
In der vorliegenden Ahnenliste werden jedoch keine Lücken freigehalten, deshalb gibt es die Spalten 'auf' und 'ab' um sich weiter unten in der Liste zurechtzufinden.
Die Spalte 'auf' dient dazu, die Zeile des Kindes zu finden. die Spalte 'ab' die Zeile des Vaters (oder der Mutter falls dieser fehlt).
Die Spalte Gen/Nr zeigt die Generation an (1..100) gefolgt nach einem Bindestrich von einer Index-Nummer innerhalb der entsprechenden Generation:
1-1 Proband
2-1 Vater
2-2 Mutter
3-1 Großvater väterlicherseits
3-2 Großmutter väterlicherseits
3-3 Großvater mütterlicherseits
3-4 Großmutter mütterlicherseits
4-1 UrGroßvater (Vater von 3-1)
4-2 UrGroßmutter (Mutter von 3-1) ...
... usw.
Die Index-Nummer bietet den Vorteil, dass sie übersichtlicher bleibt und nicht so stark wächst wenn die Generationen fortschreiten.(Kekule-Nummer erreichen eine Größenordnung von 2^N in der N-ten Generation, z.B. 1048576 in der 20.Generation, während die Index-Nummer 20-1 bis 20-x wäre (x: Anzahl der bekannten Personen in dieser Generation).
Die Spalte RIN gibt die Datensatznummer in der GED-Datei an, es folgen die Spalten Name (Vor. und Nachnamen), Geburt, Tod und Heiratsdatum.
Die letzte Spalte zeigt an ob ein sogenannter 'Ahnenschwund' vorliegt. Dies tritt immer dann ein, wenn blutsverwandte Personen heiraten (z.B. Cousin und Cousine).
Dann haben diese Personen gemeinsame Vorfahren (z.B. die Großeltern) und insgesamt nicht die maximale Anzahl an Vorfahren die theoretisch möglich wären (2^Generation), deshalb die Bezeichnung 'Ahnenschwund' (im Englischen auch 'implex'genannt).
Der Ahnenschwund wird in dieser Spalte z.B. folgendermaßen angezeigt:
Zeile auf ab RIN Gen/Nr Name ... Ahnenschwund
44 36 52 776 12-4 Margaret Tudor
45 37 54 776 12-5 James_IV
46 37 52 776 12-6 Margaret Tudor siehe ->12-4 (Zeile 44)
Das bedeutet, dass Margaret Tudor Vorfahr von zwei Personen ist, einmal von der Person in Zeile 37 (Spalte 'auf' in Zeile 46) und einmal von Person in Zeile 36 (Spalte 'auf' in Zeile 44). Auf diese Weise kann man die Kinderlinie zurückverfolgen bis man zu den Cousins gelangt die miteinander geheiratet haben. Dieses Programm erleichtert Ihnen aber diese Arbeit, indem es den Ahnenschwund im Fenster 'Bericht' visualisiert. Klicken Sie hierzu mit der rechten Maustaste auf die Zeile in der der Ahnenschwund angezeigt wird und Sie sehen im Bericht-Fenster:
[776] Margaret Tudor 1489 -1541 [776] Margaret Tudor 1489 -1541
& &
[834] James_IV 1473 -1513 [836] Archibald Douglas -1557
->
[835] James_V 1512 -1542 [1431] Margaret Douglas 1515 -1578
& &
[1251] Mary of_Guise 1515 -1560 [1432] Matthew Stuart 1516 -1571
->
[1247] Mary Stuart 1542 -1587 [1249] Henry Stuart 1545 -1567
& &
[1249] Henry Stuart 1545 -1567 [1247] Mary Stuart 1542 -1587
->
[725] James_I Stuart 1566 -1625
In der Statuszeile erscheint außerdem der Hinweis:
[1247] Mary Stuart und [1249] Henry Stuart haben gemeinsame Vorfahren.
D.h. Sie erfahren welche mehr oder weniger entfernte Cousins geheiratet haben, und wer der gemeinsame Vorfahre ist.
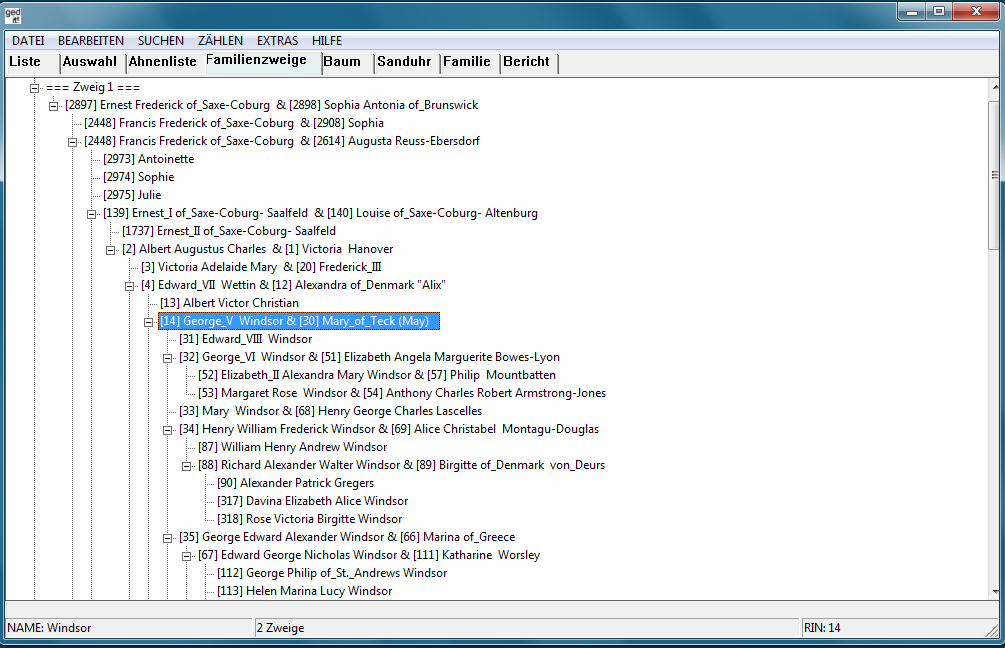
Familienzweige
(auch Stammtafel genannt)
Das Fenster 'Familienzweige' zeigt Ihnen einen Baum der alle Träger des gleichen Familiennamens und deren Ehepartner umfaßt, bezogen auf den Probanden.
Es ist möglich, dass mehrere Familienzweige für einen Nachnamen existieren, die nicht miteinander verbunden sind.
Geöffnet erschein immer der Zweig zu dem die Bezugsperson gehört. Sie können diesen Zweig schließen, durch Klick auf das Kästchen mit der Bezeichnung 'Zweig 1' und andere Zweige öffnen, falls vorhanden.
Bemerkung: Falls die Bezugsperson keinen Nachnamen hat, wird die Vater-Linie bis zur äußersten Ahnenspitze zurückverfolgt und dessen Stammtafel ausgegeben, falls er einen
Nachnamen besitzt.
Wenn sie eine Person in der Familienzweige-Ansicht mit der linken Maustaste selektieren, wird die entsprechende Person zum 'Probanden' oder Bezugsperson, wenn sie die anderen Fenster auswählen (z.B. Liste, Ahnenliste, Baum, Sanduhr oder Familie). anwählen.
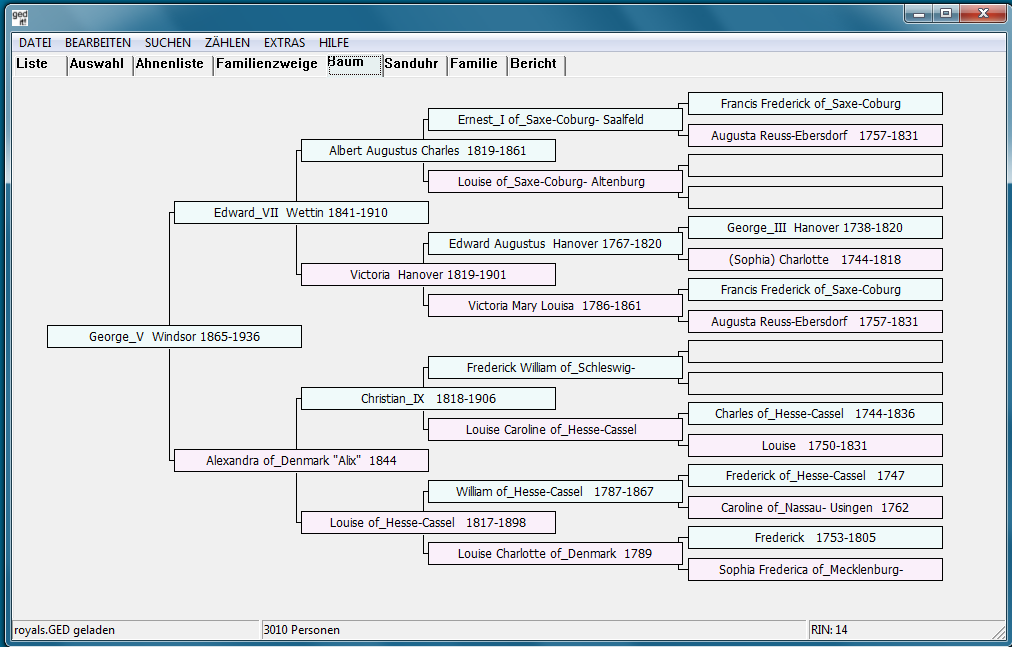
Baum
Die Baum-Ansicht zeigt Ihnen, ausgehend von der Bezugsperson, deren Vorfahren bis in die 4. Generation.
Wenn die den Mauszeiger über eines der Kästchen in der Baumansicht halten, erscheint ein sogenannter Tooltip, ein kleines gelbes Fenster mit Detailinformationen zu der betreffenden Person.
Wenn sie auf ein Kästchen klicken, wird die entsprechende Person sofort zur Bezugsperson, und der Baum wird neu gezeichnet.
So können sie von einer Generation zu den nachfolgenden navigieren, jedoch nicht zurück. Zurück geht es nur mittels der als nächstes beschriebenen 'Familien'-Ansicht.
Wie in allen anderen Ansichten auch, öffmet sich nach dem Anklicken einer person mit der rechten Maustaste ein Editierfenster.
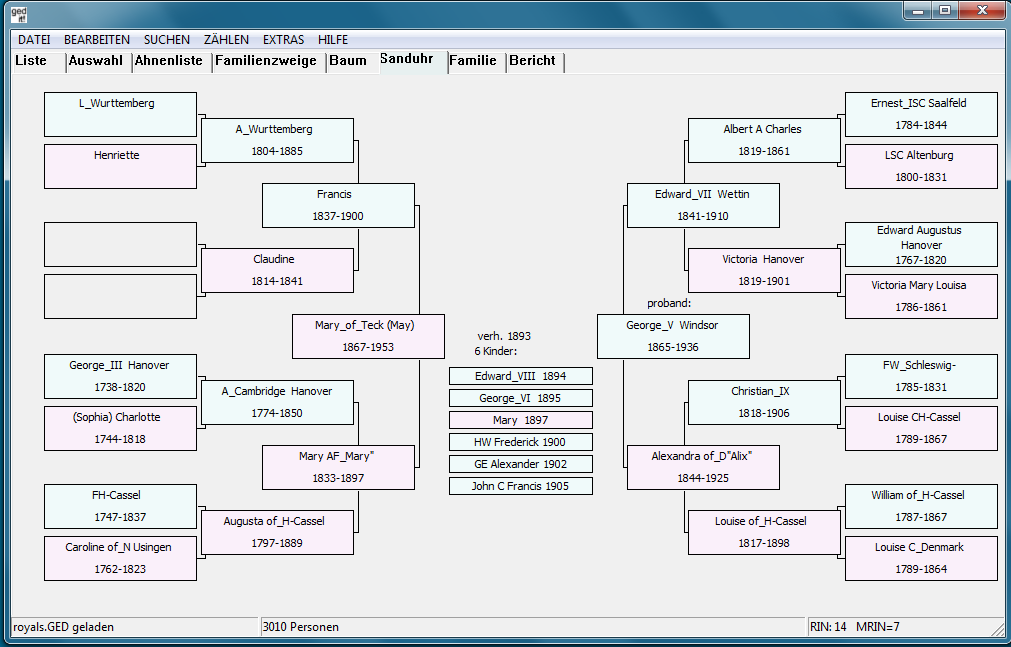
Sanduhr
Die Sanduhr-Ansicht zeigt Ihnen die Bezugsperson und seine Vorfahren (auf der rechten Seite), sowie seinen Ehepartner und dessen Vorfahren (auf der linken Seite) und dazwischen die Kinder aus dieser Ehe.
Wenn Sie den Mauszeiger über eins der Kästen in dieser Ansicht halten, bekommen sie< ein kleines Fenster mit Zustatzinformationen zu der entsprechenden Person (Geburtsdatum und -Ort, Sterbedatum und -Ort, Ehepartner und Heiratsdatum.
Wenn Sie zum Beispiel sehen, dass der Proband mehrere Ehepartner hat, brauchen sie nur mit der linken Maustaste auf den Probanden zu klicken, um nacheinander die andere(n) Ehepartner und Kinder im Sanduhr-Diagramm anzuzeigen.
Wenn sie eine Person in der Familien-Ansicht mit der linken Maustaste anklicken, wird diese sofort zum 'Probanden' oder Bezugsperson, und das Sanduhr-Diagramm wird neu
gezeichnet.
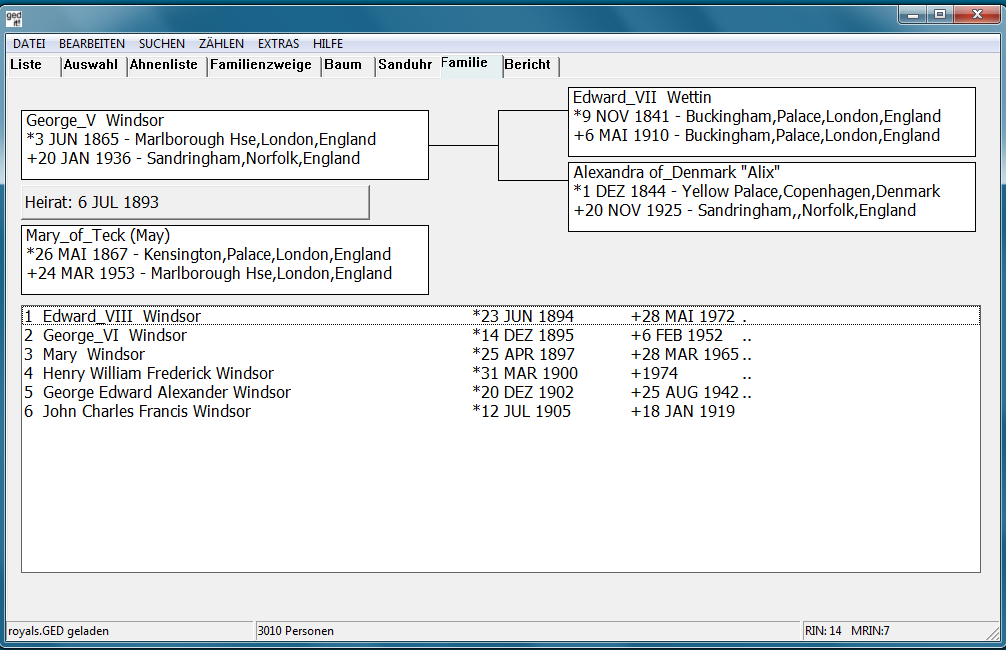
Familie
Die Familien-Ansicht ist die vielleicht bequemste zum Bearbeiten und Hinzufügen von Personen. Oben links stehet die Referenz-Person, darunter sein Ehepartner und rechts die Eltern des Probanden. Im unteren Teil werden die Kinder der Familie gezeigt
- Durch Klick auf die Referenz-Person kann diese bearbeitet werden.
- Ein linker Mausklick auf die anderen Personen wählt diese als Referenz-Person aus.
- Durch rechten Mausklick
- Durch linken Mausklich in einen leeren Kasten öffbet sich ein Editor-Fenster zum Hinzufügen einer neuen Person.
- Durch rechten Mausklick in einen leeren Kasten öffnet sich ein Dialog zur Auswahl der RIN der Person die verknüpft werden soll.
Bericht
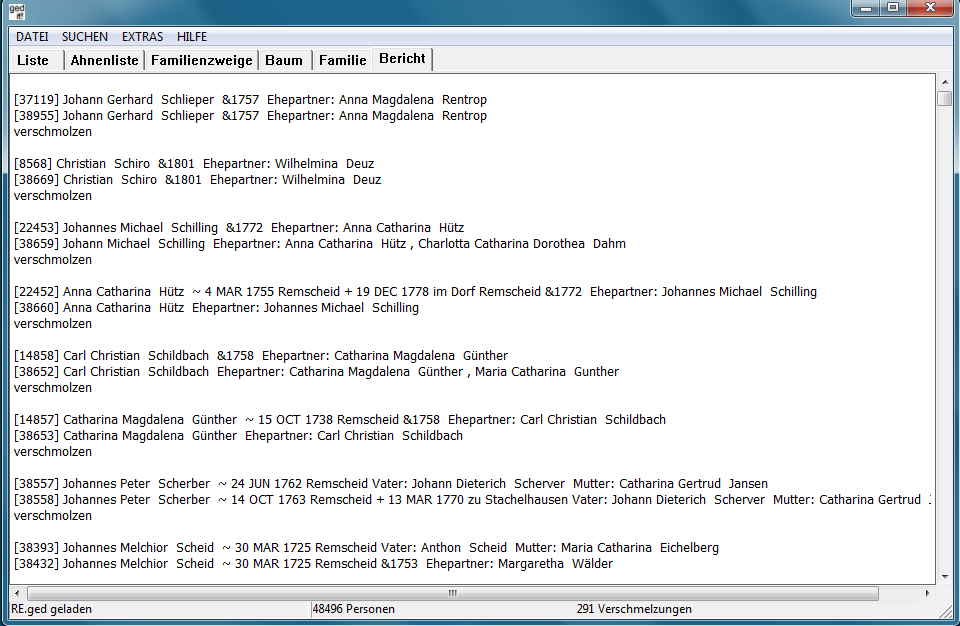
Das Bericht-Fenster wird in verschiedenen Situationen benutzt:
- Anzeige der möglichen Duplikate bei Menü -> Extras -> Duplikate
- Anzeige der Fehlerliste bei Menü -> Extras -> Fehlersuche
- Anzeige der Inseln bei Menü -> Extras -> Inseln
- Anzeige der Suchergebnisse bei Menü -> Suchen -> Geburten, Bestattungen, Heiraten.
- Anzeige der Ergebnisse bei Menü -> Zählen -> Vorname, Nachnamen, Ortsnamen, Ereignisse.
- Anzeige des Ahnenschwunds wenn in der Ahnenliste ein solcher existiert und mit der rechten Maustaste angeklickt wird.
- Anzeige der Beziehung zwischen zwei Personen wenn im Listen Kontext-Menü 'Verwandschaft' gewählt wird.
Die Kontext-Menüs
Kontext-Menüs erscheinen in einem Pop-up Fenster wenn die rechte Maustaste gedrückt wird.
Listen Kontext-Menü
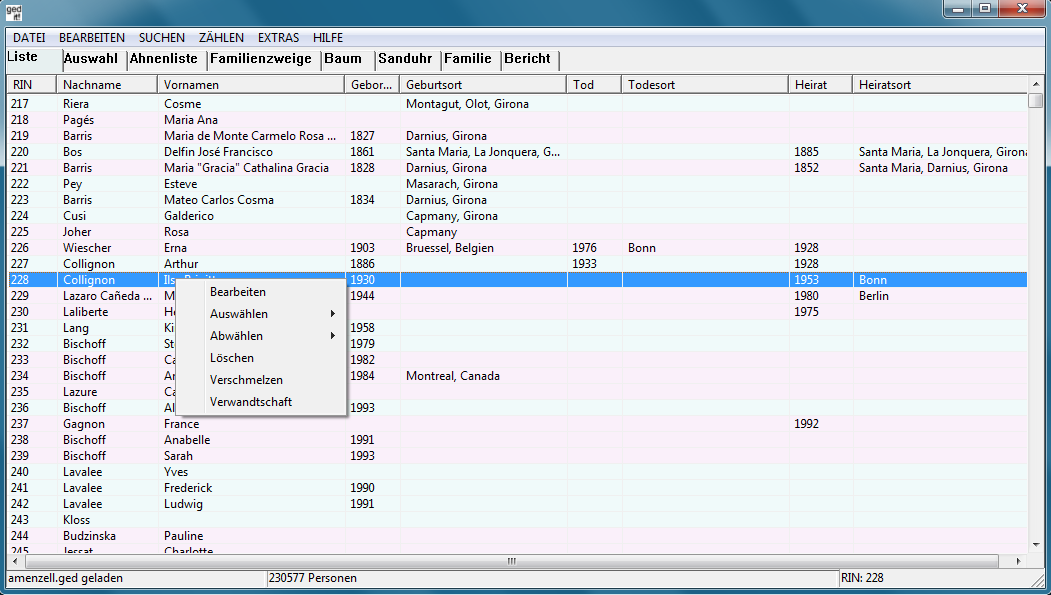
Das Listen Kontext-Menü erscheint beim Drücken der rechten Maustaste in der Ansicht Liste, Ahnenliste oder Familienzweige
Es bietet folgende Optionen an:
Bearbeiten
Ruft den Editier Modus für die angeklickte Person aufAuswählen
Wählt Personen für die Anzeige im Auswahl-Fenster aus.
Siehe -> Auswahl
Abwählen
Entfernt Personen von der Anzeige im Auswahl-Fenster.Löschen
Löscht die angeklickte Person vollständig!Verschmelzen
Zeigt einen Dialog zum Verschmelzen der mit Rechtsklich angeklickten Person und der zuvor mit Linksklick selektierten Person.
Siehe -> Verschmelzen
Verwandtschaft
Zeigt im Bericht-Fenster die Verwandtschaft zwischen der mit Rechtsklich angeklickten Person und der zuvor mit Linksklick selektierten Person.
Siehe -> Verwandschaft
Baum Kontext-Menü
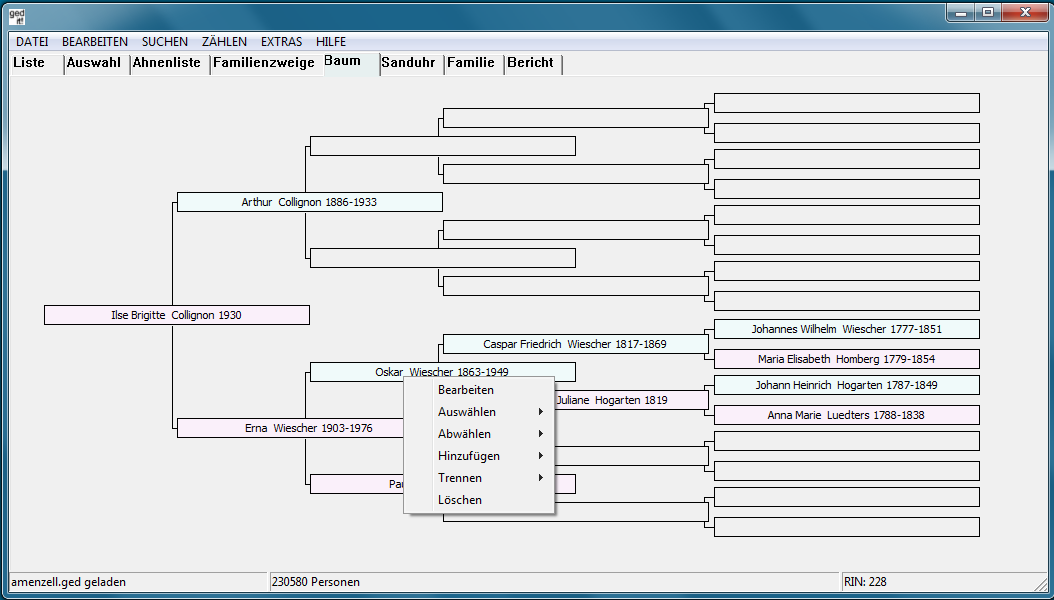
Das Baum Kontext-Menü erscheint beim Drücken der rechten Maustaste in der Ansicht Baum oder Sanduhr.
Es bietet folgende Optionen an:
Bearbeiten
Ruft den Editier Modus für die angeklickte Person aufAuswählen
Wählt Personen für die Anzeige im Auswahl-Fenster aus.
Siehe -> Auswahl
Abwählen
Entfernt Personen von der Anzeige im Auswahl-Fenster.Trennen
Löst die Verbindung zwischen der angeklickten Person und dessen Ehepartner oder Eltern.
Löschen
Löscht die angeklickte Person vollständig!
Auswahl Kontext-Menü
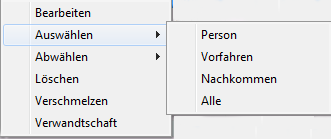
Das Auswahl Kontext-Menü ist ein Untermenü bei der Auswahl/Abwahl im Listen- oder Baum-Kontext-Menü.
Es bietet folgende Optionen an:
- Person
Aus- oder Abwählen einer einzelnen Person.
- Vorfahren
Aus- oder Abwählen der Vorfahren der aktuell selektierten Person in einer angegebenen Anzahl Generationen und optional Personen der nachfolgenden Generationen.
- Nachkommen
Aus- oder Abwählen der Nachkommen der aktuell selektierten Person in einer angegebenen Anzahl Generationen.
- Alle
Verwenden Sie dies z.B. zum Löschen der Auswahl (Alle abwählen).
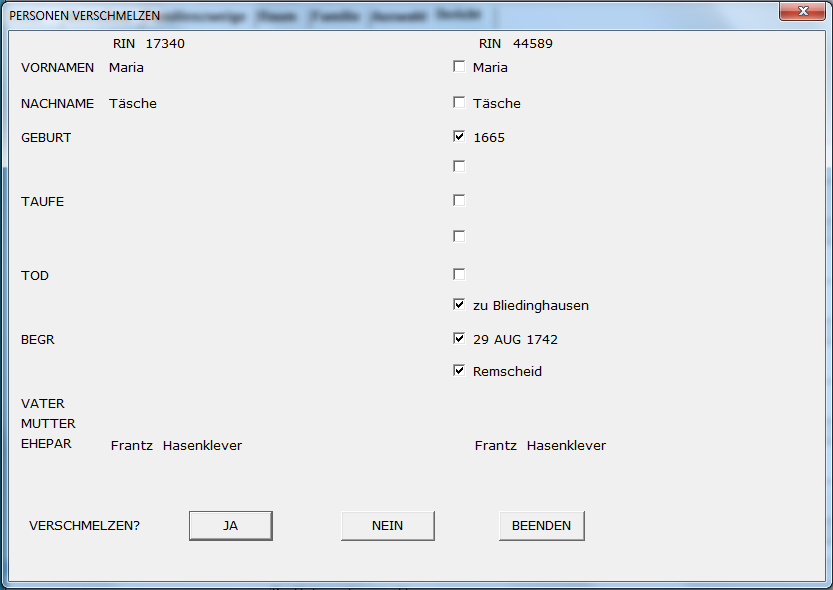
Verschmelzen
Um zwei Personen zu verschmelzen, die Sie in der Listenansicht als identisch erkennen, gehen sie wie folgt vor:
- Klicken Sie mit der linken Maustaste auf die erste Person, um diese zu selektieren.
- Klicken Sie mit der rechten Maustaste auf die zweite Person und wählen die 'Verschmelzen' im Kontext-Menü
- Ein Dialogfenster wird angezeigt, in dem Sie Angaben der ersten oder zweiten Person auswählen können
- Anschließend klicken Sie auf JA zum Verschmelzen, oder auf NEIN oder BEENDEN
.
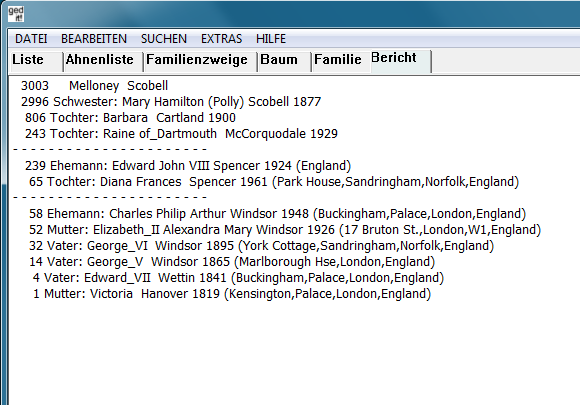
Verwandtschaft
Zeigt im Bericht-Fenster die Verwandtschaft zwischen der mit Rechtsklich angeklickten Person und der zuvor mit Linksklick selektierten Person.
D.h. um die Beziehung zwischen zwei Personen (auch nicht blutsverwandten) anzuzeigen, gehen sie wie folgt vor:
- Klicken Sie mit der linken Maustaste auf die erste Person, um diese zu selektieren.
- Klicken Sie mit der rechten Maustaste auf die zweite Person und wählen die 'Verwandtschaft' im Kontext-Menü
- Die Beziehung zwischen den beiden Personen wird im Bericht-Fenster angezeigt
- Unterbrechungen der Blut-Linie ('angeheiratete' Verwandtschaft) werden durch gestrichelte Trennlinien angezeigt.
Editor
Im Editor-Fenster können Sie die Daten einer Person bearbeiten
Sie können mit der Tabulator-Taste oder mit den Pfeiltasten (hoch/runter) zwischen den Feldern navigieren.
Zum Beenden klicken sie auf SPEICHERN oder Drücken die Eingabe-Taste (Enter), oder klicken auf ABBRECHEN oder drücken die Escape-Taste.
Es stehen Editierhilfen zur Verfügung, z.B. bei:
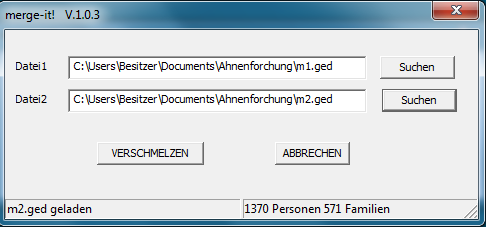
merge-it!
Dieses Zusatzprogramm ermöglich das Zusammenführen von GED Dateien in Sekundenschnelle.
Es benötigt eine ged-it! FULL Lizenz und ist in deren Preis inbegriffen.
Due Funktionsweise des Programms ist folgende:
- Laden Sie die zwei zu verschmelzenden GED Dateien durch Klick auf die "Suchen" Knöpfe und Klicken Sie auf "Verschmelzen"
- Die Dateien werden zunächst sortiert, dann werden Personen bestimmt, die in beiden Dateien eindeutig gleich sind (gleicher Name und Datum, kein Widerspruch). Das sind die "Verschmelzungspunkte".
- Für alle "Verschmelzungspunkte" in der 1.Datei werden alle mit dieser Person verwandten Personen aus der 2. Datei übernommen, die nicht selber "Verschmelzungspunkte" sind.
- Anschließend werden unreferenzierte Datensätze aus der datei entfernt (d.h.unverknüpfte Einzelpersonen, unbenutze Quellen usw)
- Das Ergebnis wird im der Datei "merge.ged" abgespeichert. Überprüfen Sie diese datei mit ged-it! und benennne Sie sie um.
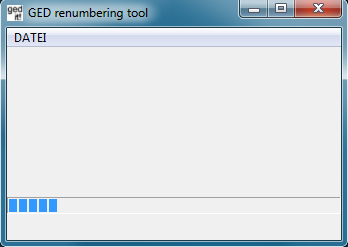
GED_renum
Dieses Zusatzprogramm dient zur Optimierung von GED Dateien durch Umnummerierung der Datensatznummern (RIN, MRIN), so dass sie lückenlos aufeinanderfolgen.
- Sie benötigen dieses Programm falls Ihre GED Datei exotische oder zu große Datensatznummern enthält, und deshalb von ged-it! nicht geladen werden kann.
- Die Dateien werden durch die Umnummerierung der RINs übersichtlicher und effizienter.
- Das Ergebnis wird unter gleichem Namen nit dem Zusatz "_neu" abgespeichert.

 Die Online-Hilfe befindet sich noch in Bearbeitung!
Die Online-Hilfe befindet sich noch in Bearbeitung!
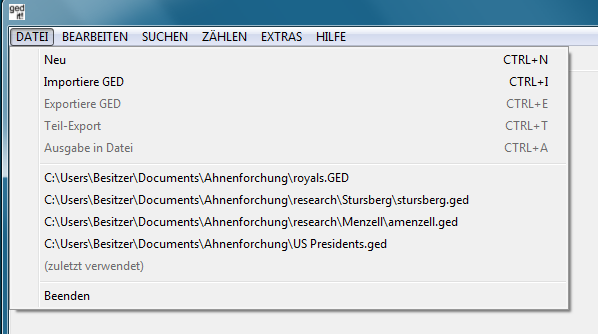
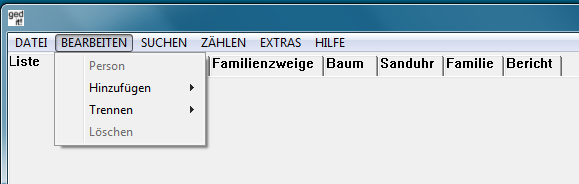
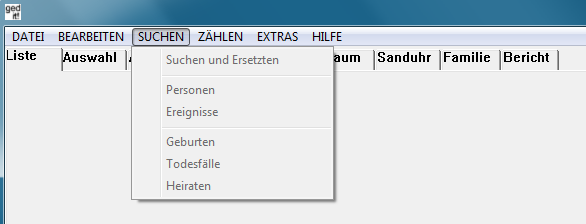
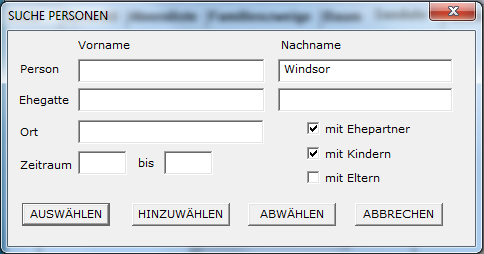 Mit Hilfe dieses Dialoges können sie Personen nach verschiedenen Kriterien suchen, z.B.
Mit Hilfe dieses Dialoges können sie Personen nach verschiedenen Kriterien suchen, z.B.
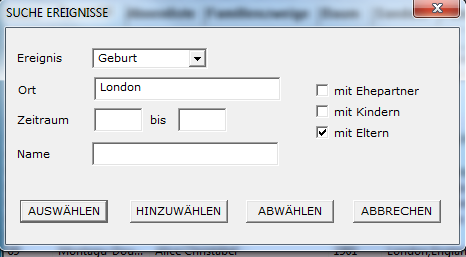 Mit Hilfe dieses Dialoges können sie Personen nach verschiedenen Kriterien suchen, wie
Mit Hilfe dieses Dialoges können sie Personen nach verschiedenen Kriterien suchen, wie
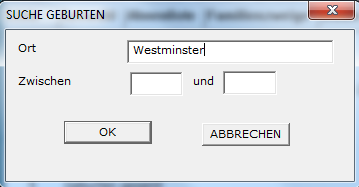 Mit Hilfe dieses Dialoges können sie alle Geburten nach den Anfangsbuchstaben einer
Mit Hilfe dieses Dialoges können sie alle Geburten nach den Anfangsbuchstaben einer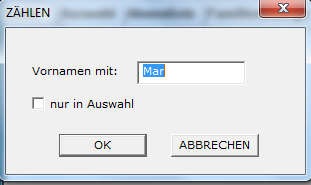 Mit Hilfe dieses Dialoges können die Häufigkeit von Vornamen anzeigen.
Die Angabe eines Suchmusters ist optional (zum Zählen nur der Vornamen die den Suchbegriff enthalten).
Die Vornamen werden in einer nach Häufigkeit sortierten Liste angezeigt.
Wenn kein Suchmuster angegeben ist, werden alle Vornamen, sortiert nach Häufigkeit, ausgegeben.
Mit Hilfe dieses Dialoges können die Häufigkeit von Vornamen anzeigen.
Die Angabe eines Suchmusters ist optional (zum Zählen nur der Vornamen die den Suchbegriff enthalten).
Die Vornamen werden in einer nach Häufigkeit sortierten Liste angezeigt.
Wenn kein Suchmuster angegeben ist, werden alle Vornamen, sortiert nach Häufigkeit, ausgegeben.
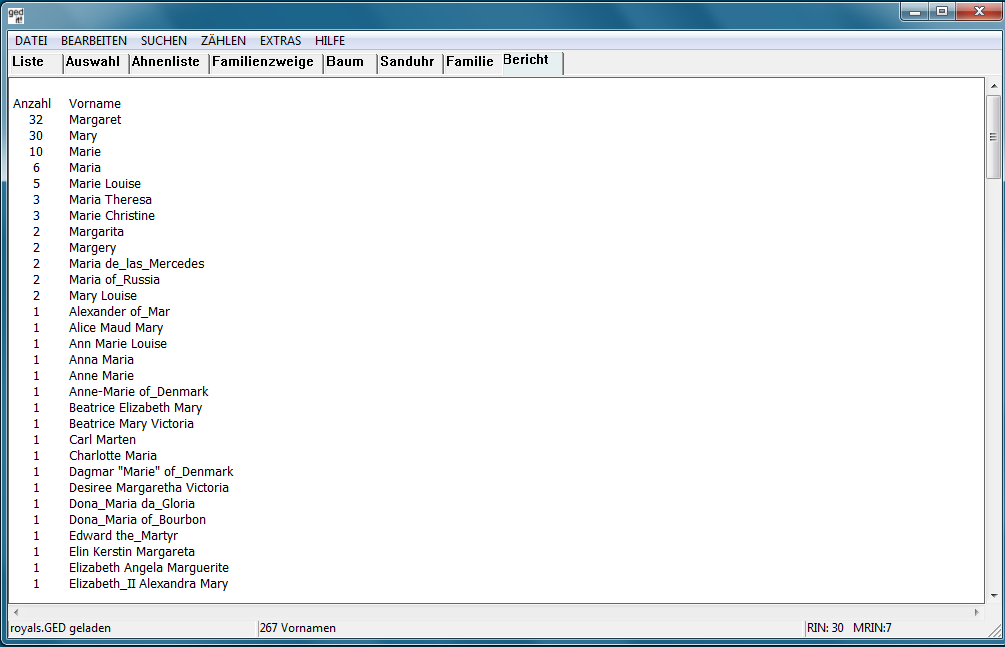
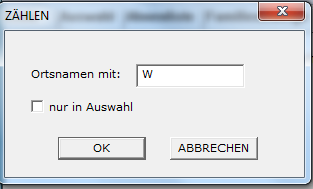 Mit Hilfe dieses Dialoges können die Häufigkeit von Ortsnamen anzeigen.
Die Angabe eines Suchmusters ist optional (zum Zählen nur der Ortsnamen die den Suchbegriff enthalten).
Die Ortsnamen werden in einer nach Häufigkeit sortierten Liste angezeigt.
Wenn kein Suchmuster angegeben ist, werden alle Ortsnamen, sortiert nach Häufigkeit, ausgegeben.
In unterschiedlichen Spalten werden die Anzahl der Geburten, Taufen, Todesfälle, Beerdigungen und Heiraten im jeweiligen Ort gezeigt.
Mit Hilfe dieses Dialoges können die Häufigkeit von Ortsnamen anzeigen.
Die Angabe eines Suchmusters ist optional (zum Zählen nur der Ortsnamen die den Suchbegriff enthalten).
Die Ortsnamen werden in einer nach Häufigkeit sortierten Liste angezeigt.
Wenn kein Suchmuster angegeben ist, werden alle Ortsnamen, sortiert nach Häufigkeit, ausgegeben.
In unterschiedlichen Spalten werden die Anzahl der Geburten, Taufen, Todesfälle, Beerdigungen und Heiraten im jeweiligen Ort gezeigt.
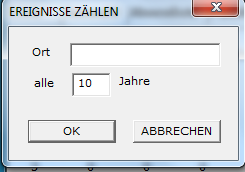 Mit Hilfe dieses Dialoges können die Häufigkeit von Ereignissen anzeigen.
Die Angabe eines Suchmusters für den Ort ist optional, ebenso die Angabe einer Zeitspanne in Jahren.
Wenn die Zeitspanne fehlt werden die Ereignisse für alle dem Suchmuster entsprechenden Orte angezeigt,
wie beim Zählen der Osrtsnamen (siehe oben).
Mit Hilfe dieses Dialoges können die Häufigkeit von Ereignissen anzeigen.
Die Angabe eines Suchmusters für den Ort ist optional, ebenso die Angabe einer Zeitspanne in Jahren.
Wenn die Zeitspanne fehlt werden die Ereignisse für alle dem Suchmuster entsprechenden Orte angezeigt,
wie beim Zählen der Osrtsnamen (siehe oben).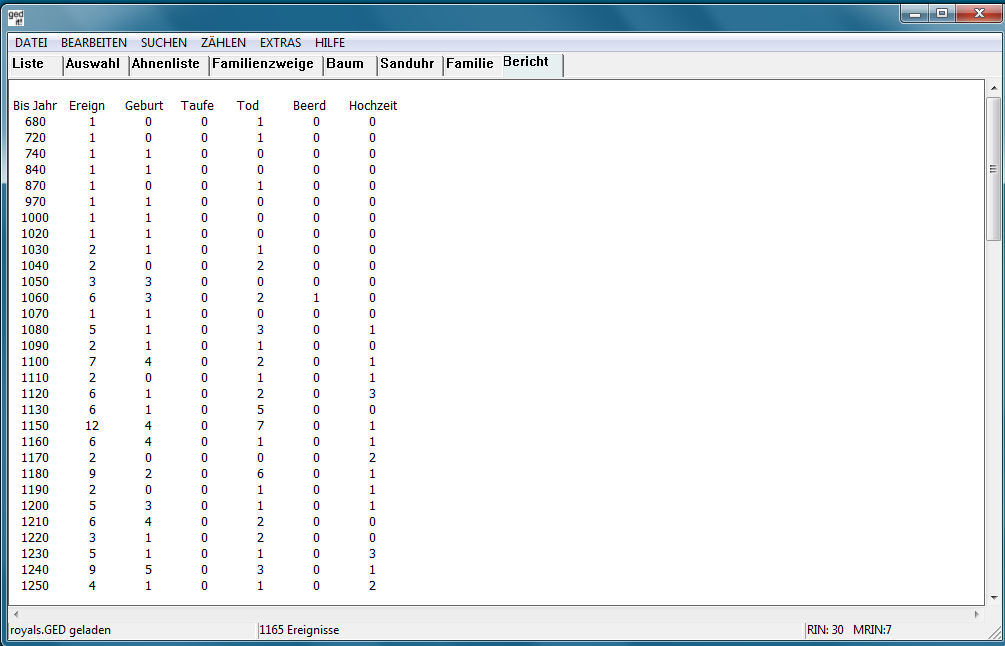
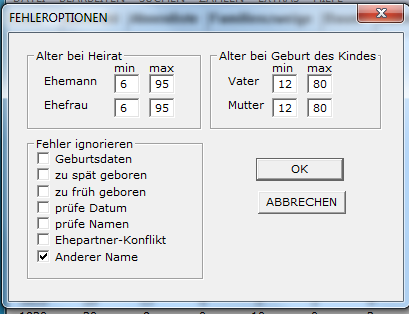
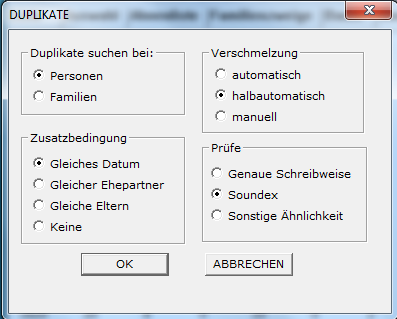
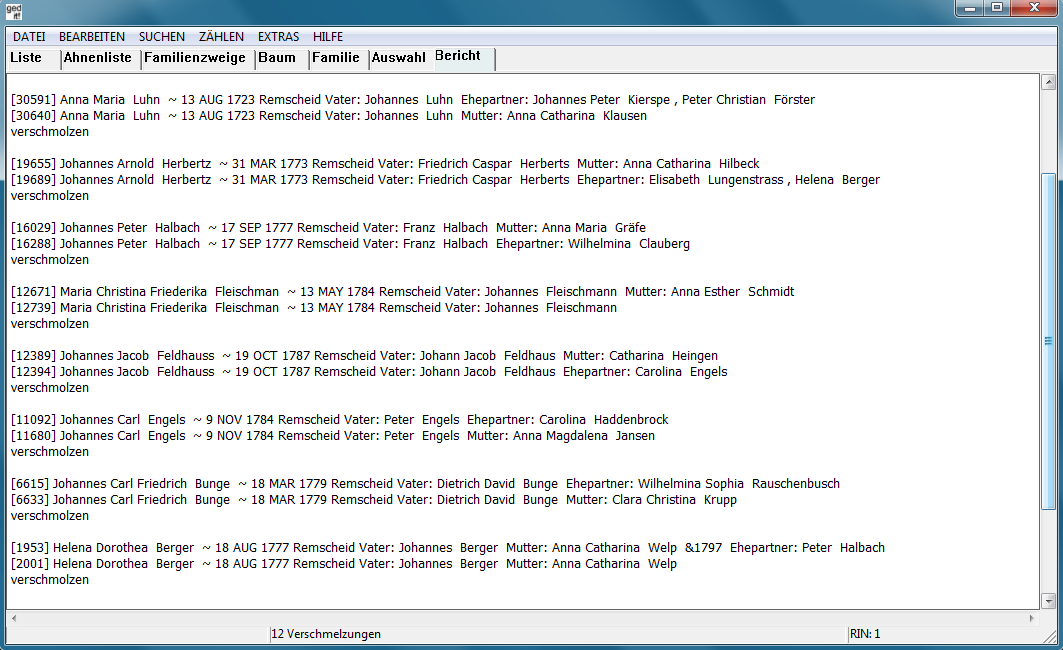
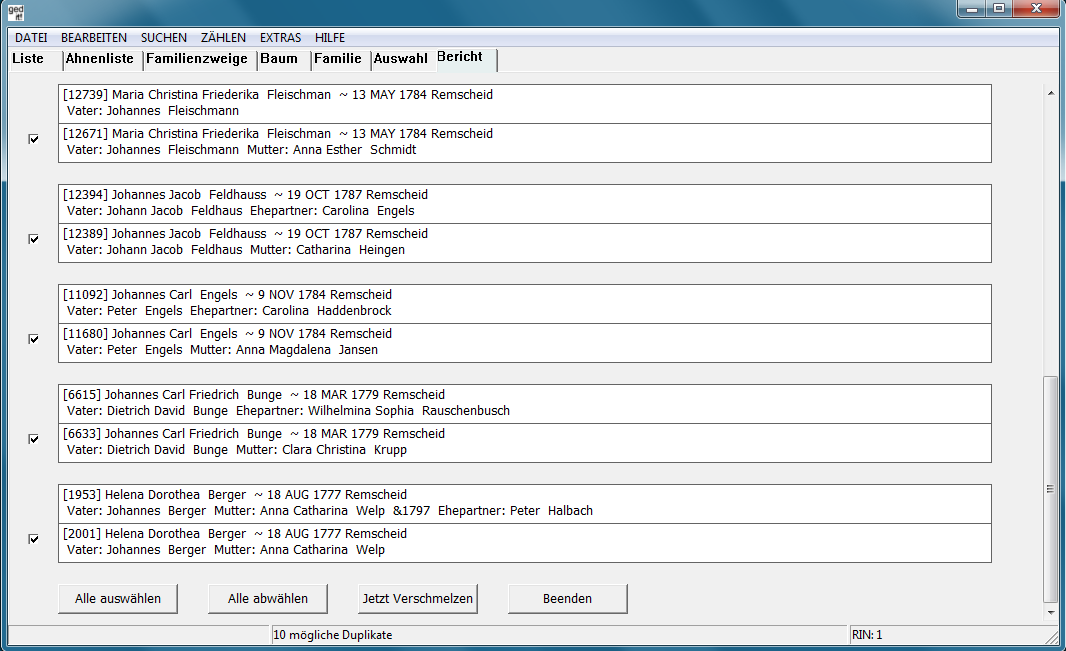
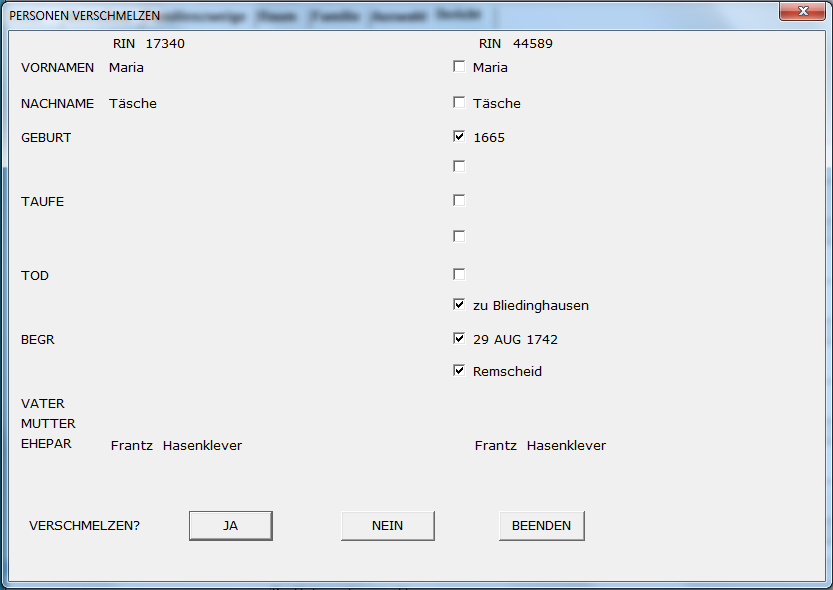
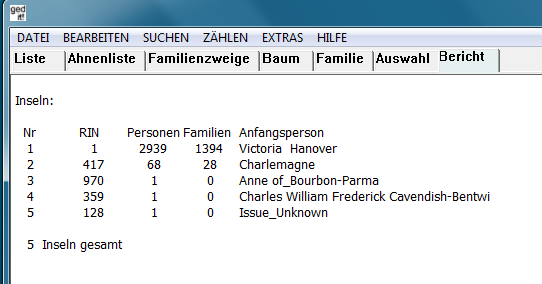 Inseln sind Teilbäume innerhalb Ihrer GED-Datei, die isoliert dastehen und nicht mit dem Haupt-Baum verbunden sind.
Inseln sind Teilbäume innerhalb Ihrer GED-Datei, die isoliert dastehen und nicht mit dem Haupt-Baum verbunden sind.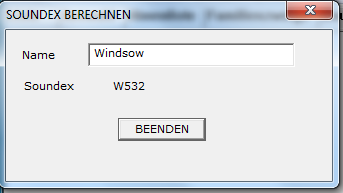 Dies ist ein Mini-Tool, das ihnen den Soundex-Code vom eingetippten Namen anzeigt. Eine gute Beschreibung des Soundex-Codes finden Sie z.B. auf
Dies ist ein Mini-Tool, das ihnen den Soundex-Code vom eingetippten Namen anzeigt. Eine gute Beschreibung des Soundex-Codes finden Sie z.B. auf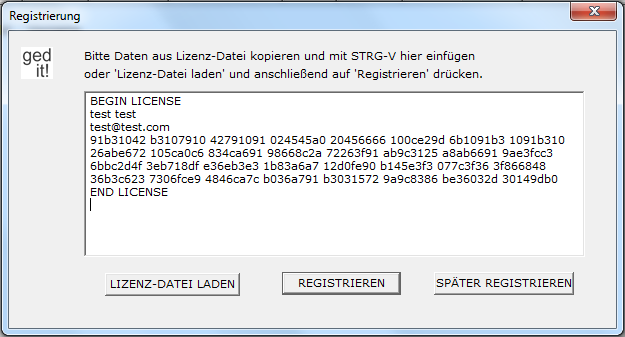
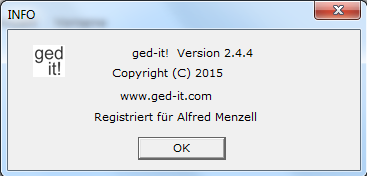
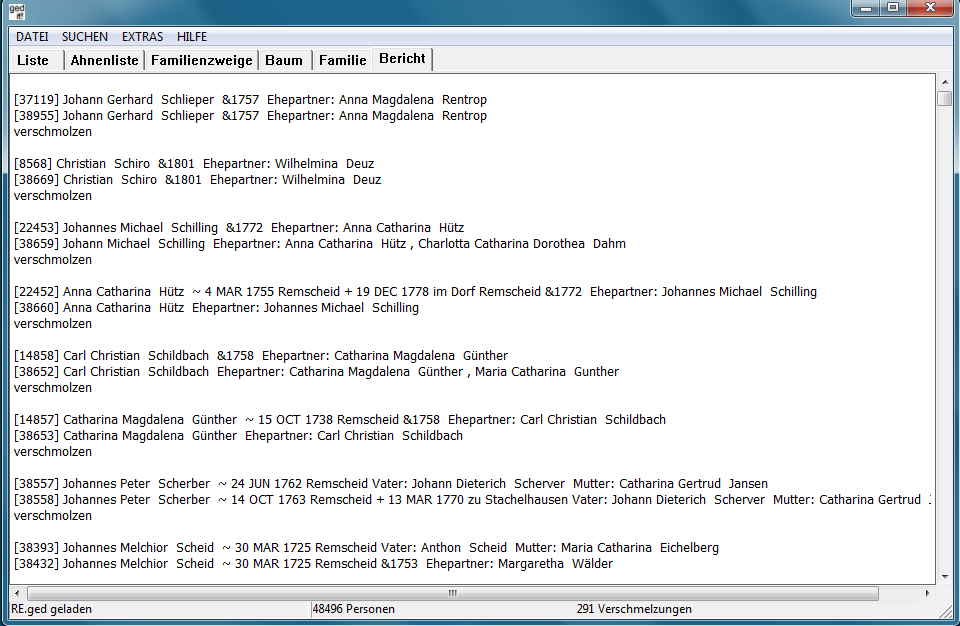 Das Bericht-Fenster wird in verschiedenen Situationen benutzt:
Das Bericht-Fenster wird in verschiedenen Situationen benutzt:
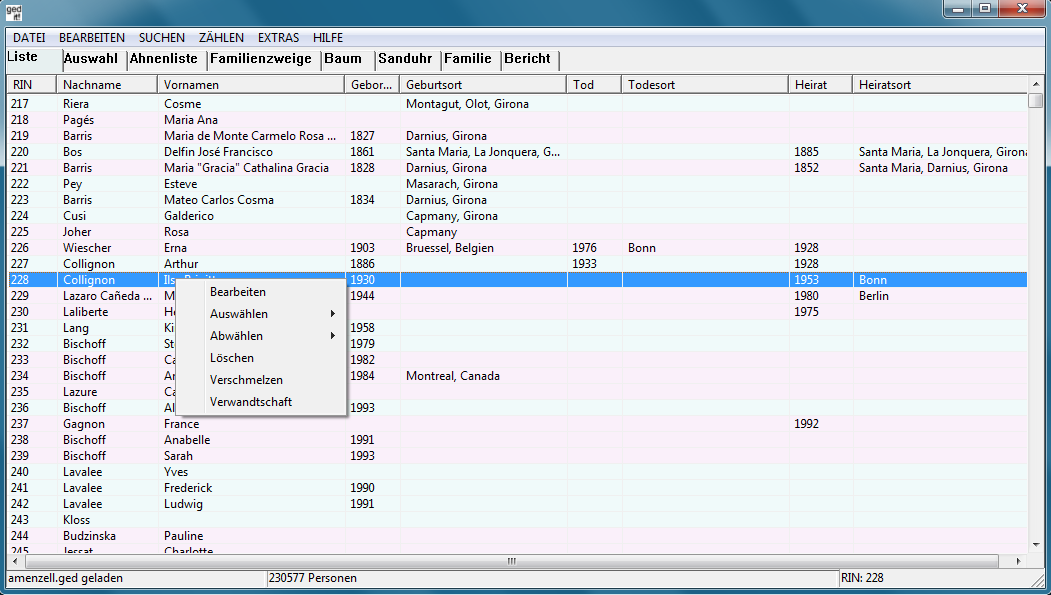 Das Listen Kontext-Menü erscheint beim Drücken der rechten Maustaste in der Ansicht Liste, Ahnenliste oder Familienzweige
Das Listen Kontext-Menü erscheint beim Drücken der rechten Maustaste in der Ansicht Liste, Ahnenliste oder Familienzweige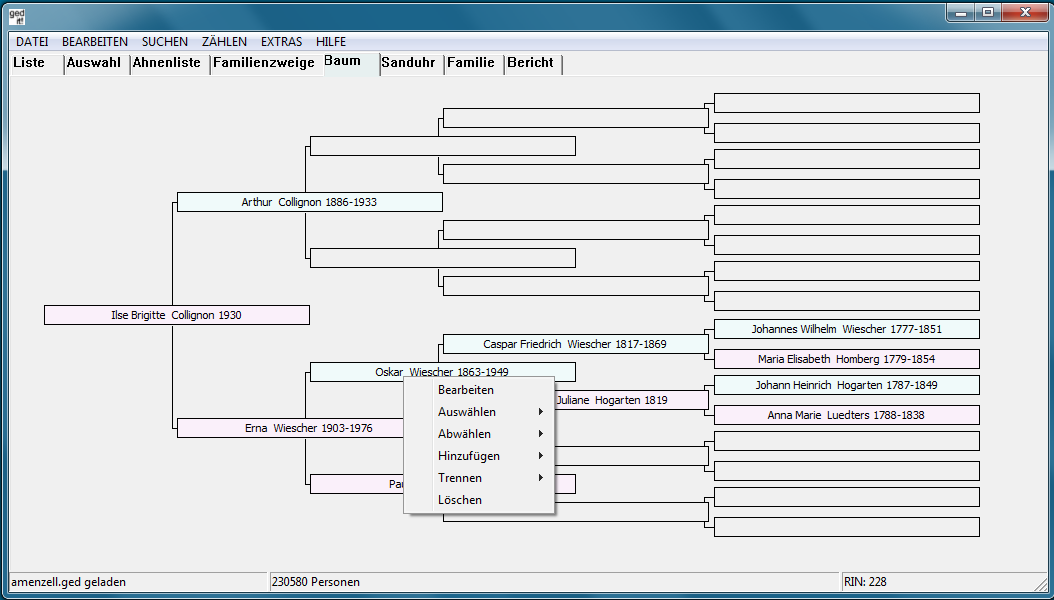 Das Baum Kontext-Menü erscheint beim Drücken der rechten Maustaste in der Ansicht Baum oder Sanduhr.
Das Baum Kontext-Menü erscheint beim Drücken der rechten Maustaste in der Ansicht Baum oder Sanduhr.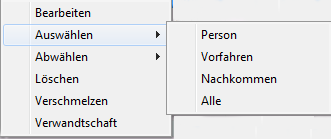 Das Auswahl Kontext-Menü ist ein Untermenü bei der Auswahl/Abwahl im Listen- oder Baum-Kontext-Menü.
Das Auswahl Kontext-Menü ist ein Untermenü bei der Auswahl/Abwahl im Listen- oder Baum-Kontext-Menü.